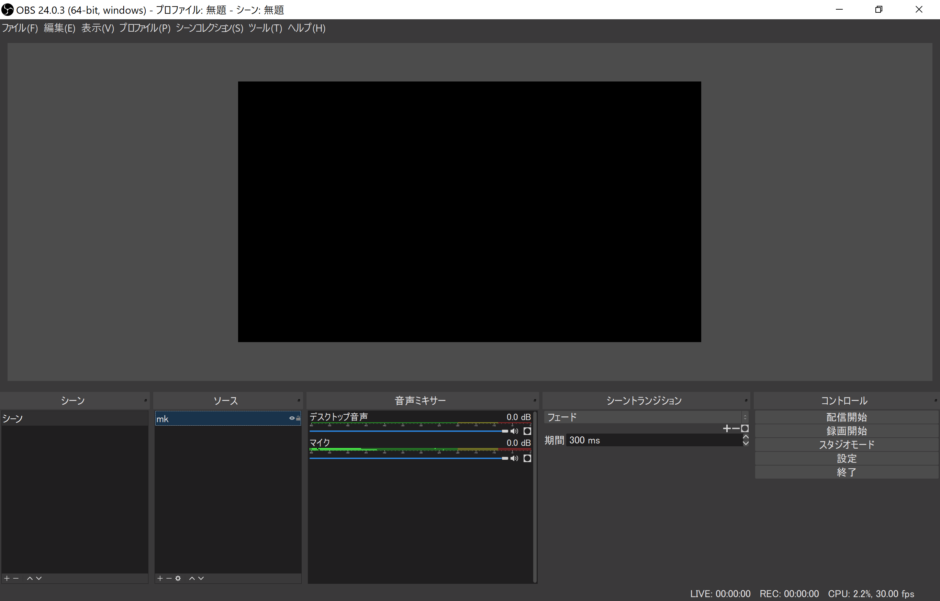今回紹介するのはオープンソースのライブ配信ソフト「OBS Studio」です。
これを使うことにより、YouTubeアカウントを接続してライブ配信や録画をすることができます。
ただ単に録画するだけでなく、録画したいところを自由に録画できるのでとても便利な無料ツールになっています。
最初はちょっとわからないかもしれないですが、使ってみればなんとなくわかってくるので是非使ってみてください。
ここでは、YouTubeへの動画のために録画方法を記載していきます。
まず、OBS Studioのダウンロードは以下からお願い致します。
https://obsproject.com/ja
指示に従ってインストールしてください。
今回記載する方法は以下の2つです。
- 全画面録画(デスクトップキャプチャーという)
- ウィンドウキャプチャ
なんとなくわかると思いますが、全画面録画はデスクトップ全体を録画する方法です。
ウィンドウキャプチャは特定のウィンドウだけを選択してそのウィンドウだけを録画します。
デスクトップの全体を操作しているところを録画するのであれば、全画面録画にして、特定のアプリケーションだけを録画するのであれば、ウィンドウキャプチャをみればOKです。
では、まずOBS Studioを起動してください。
初回起動時に「自動構成ウィザード」がでてくるので、まずは初期設定をしていきます。
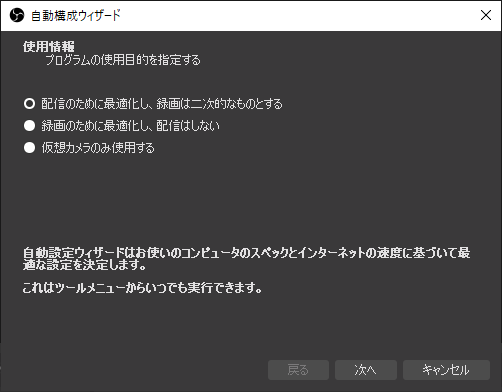
一番上が使用条件が広いのでそのまま「次へ」
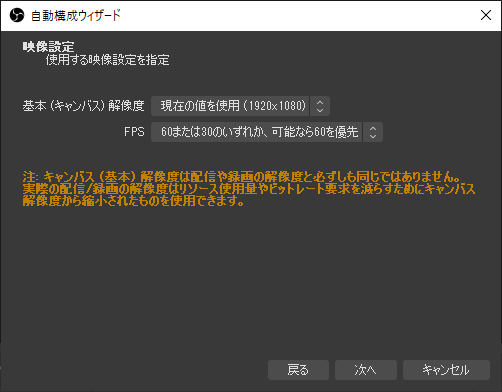
規定値でOKですが、高解像度やワイドディスプレイなどを使用している場合変えてもOKです。
基本そのままでOK。
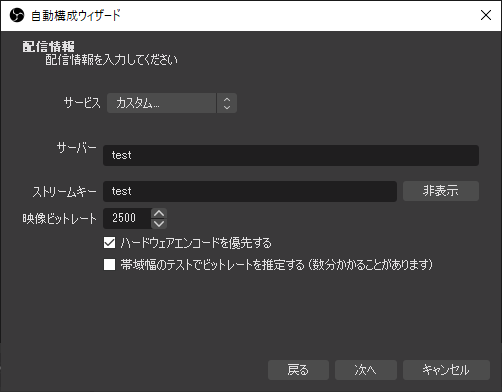
配信情報を持っていない場合はないので「カスタム」にして適当に入力します。
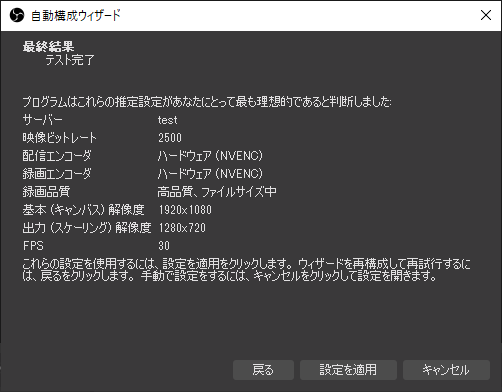
「設定を適応」を押します。

キャラクターが写っていますが無視してOKです。
だいたいこんな感じになると思います。
それでは、それぞれ見ていきましょう。
全画面録画(デスクトップキャプチャ)
画面全体をキャプチャーする方法です。
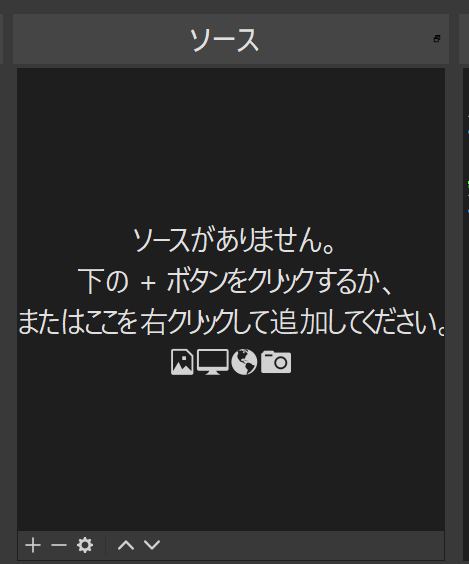
まず、上記の画像の部分を右クリックします。
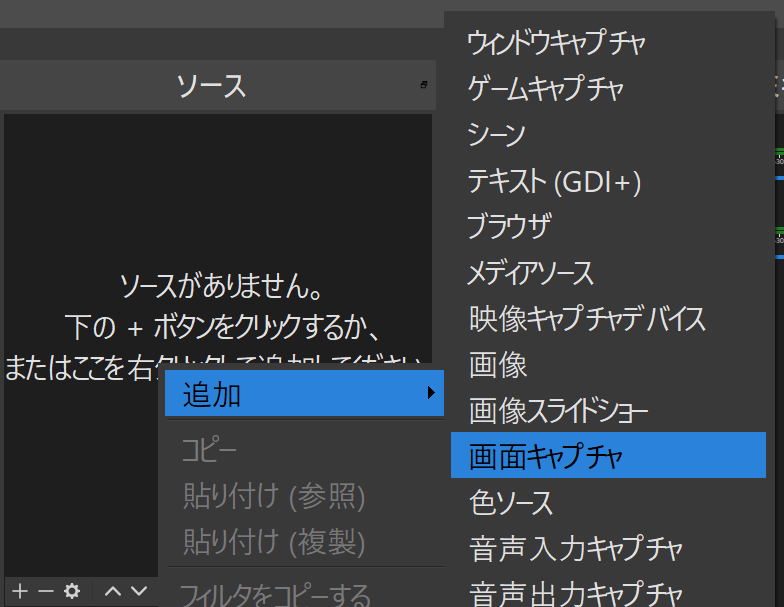
「追加」から「画面キャプチャ」を追加します。
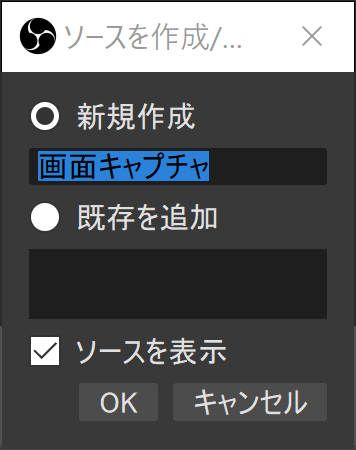
名前は適当でいいので「OK」をクリックします。
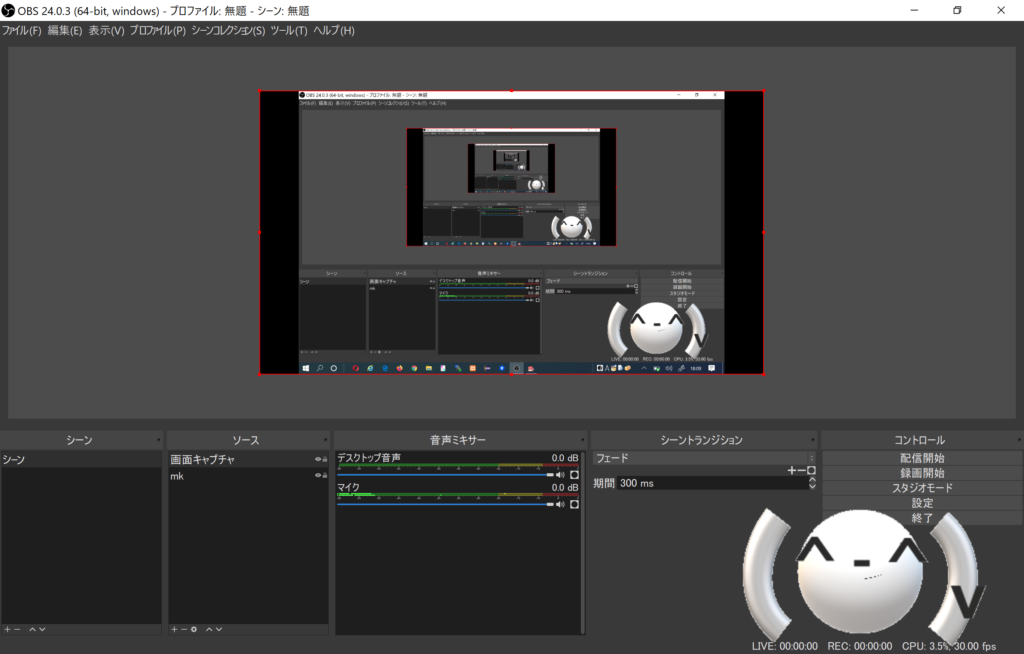
こんな感じに合わせ鏡になればOKです。
最初はずれていると思うので、上の画面の赤枠になっているところを右クリックして、「変換」→「画面に合わせる」とするとだいたい合います。
さらに、写したい部分をせばめて画面の一部しか表示したくない場合は、赤い枠上にカーソルを置き、「Alt」を押しながらドラッグすると、録画する領域を狭めることができます。
また、ヘッポコのような解像度が2736×1824を使っていると両サイドに黒い部分ができてしまいます。
これはお使いのパソコンの解像度とOBS Studioの設定の解像度が違うためです。
OBS Studioの設定の解像度を 2736×1824 にすればいいんじゃないと思うかもしれませんが、ちょっと違います。
YouTubeとニコ生を例にとると、YouTubeは1920×1080でニコ生の推移解像度は1280×720です。
つまり、配信先によって異なります。
無難なのが1280×720なので、OBS Studioの黒い部分諦めるか、うまいこと調整する必要があります。
ちなみにOBS Studioの解像度の設定は「ファイル」→「設定」で出てきた設定画面の「映像」にあります。
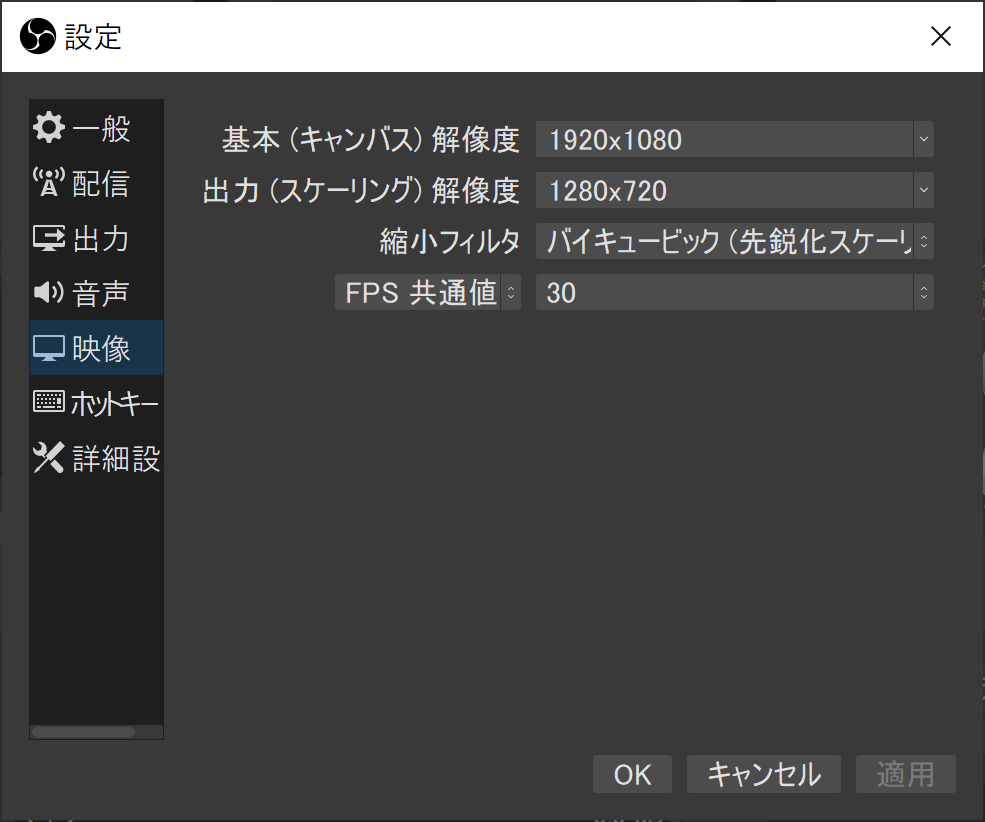
最後に「録画」ボタンですが、右下の「録画開始」にあります。
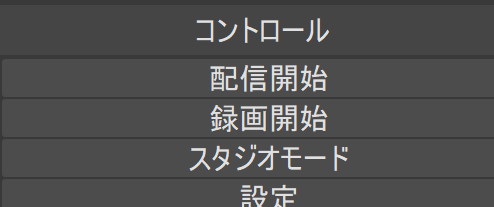
ウインドウキャプチャ
ウィンドウキャプチャーは取りたいアプリ(ブラウザやキャラクターの部分など)の特定の部分だけ録画の対象にすることができる機能です。
ざっくり使い方を記載していきます。
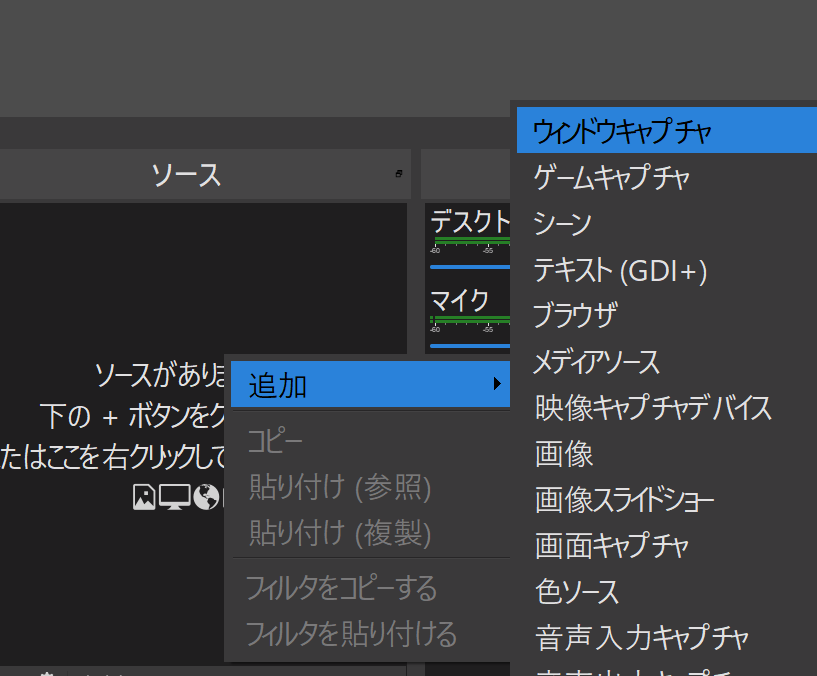
まず、上記のソースの部分を右クリックして、ウィンドウキャプチャを選びます。
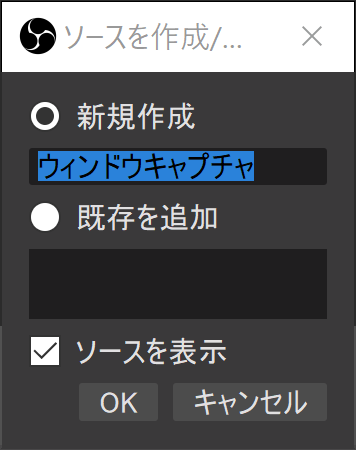
適当な名前を付けてOKを押します。
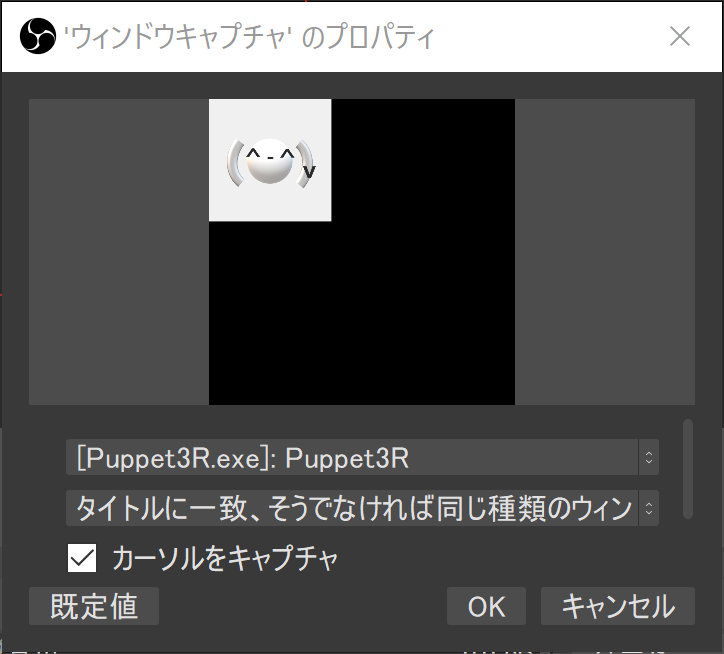
最後プルダウンで開いているアプリケーションが選べるようになっているので、録画したいウィンドウを選択し、「OK」を押して完了です。
画面の大きさに合うよう、表示されている画面でドラッグアンドドロップで調整したり、右クリックから「変換」→「画面に合わせる」などで調整してください。
最後に「録画開始」をクリックすると録画できます。
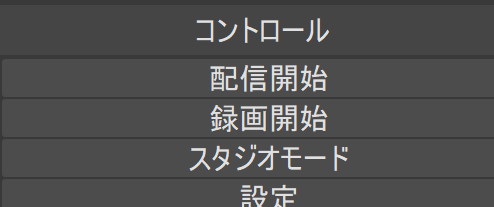
まとめ
全画面キャプチャやウィンドウキャプチャは複数配置できるのでお好みに合わせて配置してから録画することが可能です。
最初はよくわかんないと思うかもしれませんが、触ればなんとなくわかると思います。
録画だけでなく、ライブ配信などもでき、他にもいろいろ機能があるので、いずれ記載していきたいと思います。
配信についてですが、今まではYouTubeでライブ配信をする際はストリームキーを取得する必要がありましたが、現在(最新版)ではYouTubeアカウントを接続するだけで配信できるようになりました。
「配信の管理」からタイトルや説明、プライバシー設定、スケジュールなども設定できるようになってます。
配信中のチャットが確認できるようになったほか、YouTubeでの配信時に活用できる機能が複数導入されてきていますので是非使ってみてください。
よければ以下も参考にしてください。
 しゃくろぐ
しゃくろぐ