Windows10(pro) に Docker Desktop をインストールしていきたいと思います。
DockerとはDocker Inc. によって開発されたコンテナを用いてアプリケーションを開発・配置・実行するためのオープンソースソフトウェアです。
Dockerはコンテナ仮想化を用いてアプリケーションを開発・配置・実行するため操作をコンテナに分けて実行できます。
また、別のOS上にコンテナを移しても動作します。
Dockerの開発について詳しく知りたい方は以下のサイトが参考になるかと思います。
https://tech-lab.sios.jp/archives/21675
今回のインストールについてはこちらをベースに記載しています。
https://docs.docker.jp/docker-for-windows/install.html
事前準備
始めるの前にシステム要件を確認します
システム要件
- Windows 10 64 ビット:Pro、Enterprise、Education(ビルド 15063 以上)
- Hyper-V と Windows コンテナ機能の有効化が必要
- 以下は、Windows 10 以上で Hyper-V クライアントを問題なく実行するために必要なハードウェア要件
- 64 ビット SLAT (Second Level Address Translation 対応プロセッサ
- 4GB システムメモリ
- BIOS レベルでのハードウェア仮想化が、BIOS 設定で有効にする必要。詳細な情報は 仮想化 を参照
Windowsのデスクトップ左下のウィンドウズボタンを右クリックし、[システム」をクリック
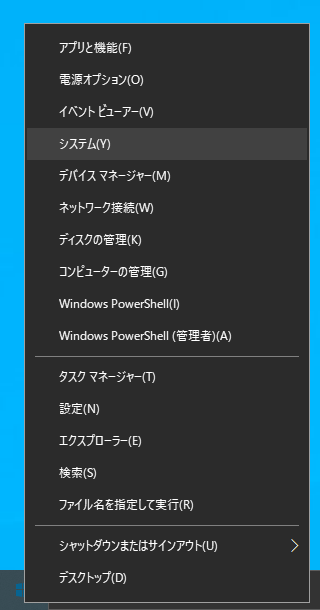
デバイスの仕様を確認
こんな感じの
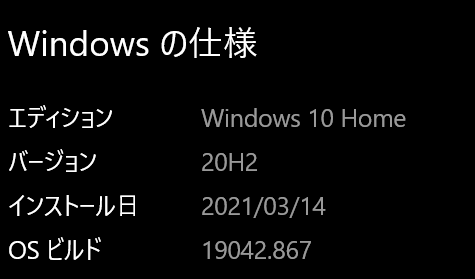
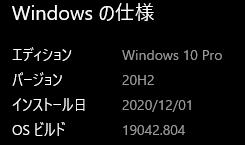
ここでは Windows 10 のエディションがProl以上のものを対象にしています。
Windows 10 のエディションhomeでは、Hyper-Vが入っていないので別の方法で実施する必要があります。
Windows 10 Home では WSL2 バックエンドを使うと、インストールできるという話です。今回はPro以上になりますのでご容赦くださいm(_ _)m
次に、マザーボードのBIOS設定を起動させて、Virtualization Technology(VTx)とか、Intel-VTとかAMD-Vなど仮想化テクノロジーを有効にする必要があります。
お使いのPCによって名前が違いますので割愛します。
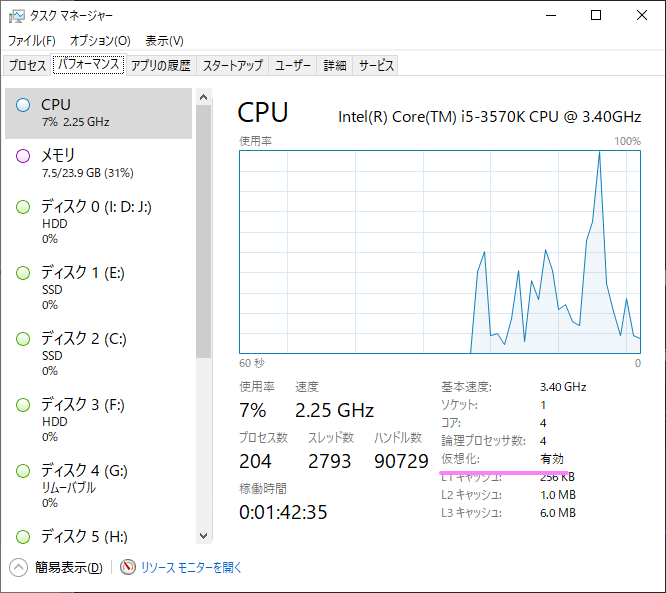
Hyper-Vとコンテナを有効化
Docker Desktop for Windows は Hyper-V を使用するので、無効となっている場合は有効にします。
- Windows ボタンを右クリックし、[アプリと機能] を選択します。
- 画面の一番下か右側にある[関連設定] の下にある [プログラムと機能] を選択します。
- [Windows の機能の有効化または無効化] を選択します。
- [Hyper-V] を選択して、[OK] をクリックします。
- [コンテナー]を選択して、[OK] をクリックします。
Windows ボタンを右クリックし、[アプリと機能] を選択します。
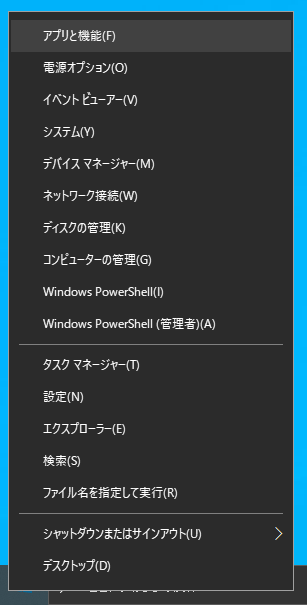

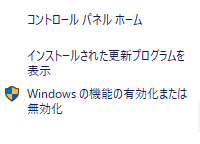
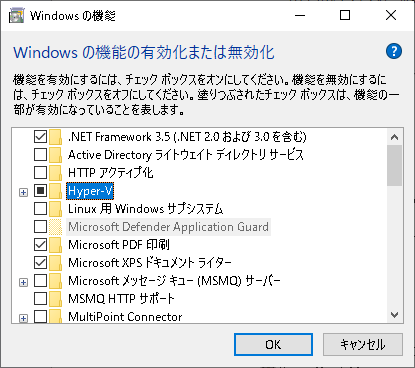
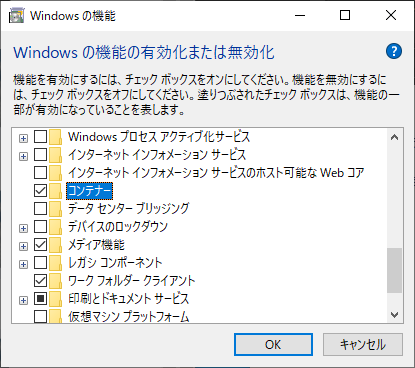
有効化するには Windows マシンの再起動が必要です。
Docker Desktop のインストール
https://hub.docker.com/editions/community/docker-ce-desktop-windows/
Get Docker Desktop for WindowsからDocker Desktop Installer.exeをダウンロードします。
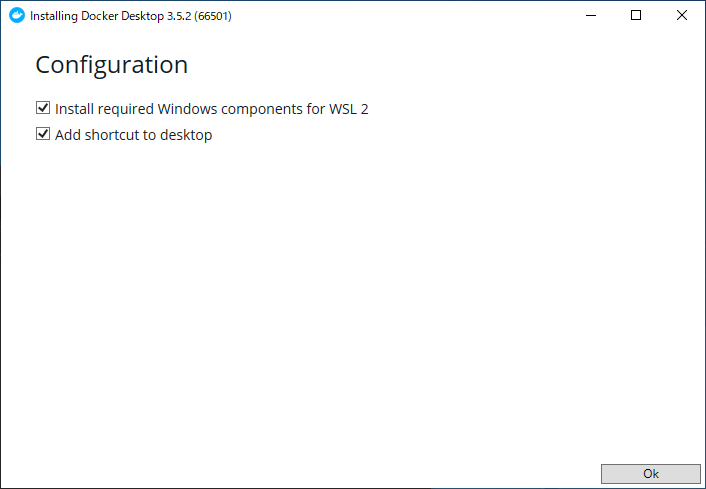
本来は「Enable required Windows Features」というチェック項目がでてくるのですが、なぜか出てきませんでした(^_^;
今回はこのまま進めますが、Windows pro以上の環境で[Enable Hyper-V Windows Features]が表示されている場合はチェックされていることを確認します。
また今回はHyper-Vを使うので、「Install required Windows compornents for WSL 2」のチェックは外し、「Add shortcut to desktop」にチェックを入れておきます。
「OK」を押してインストールを進めます。
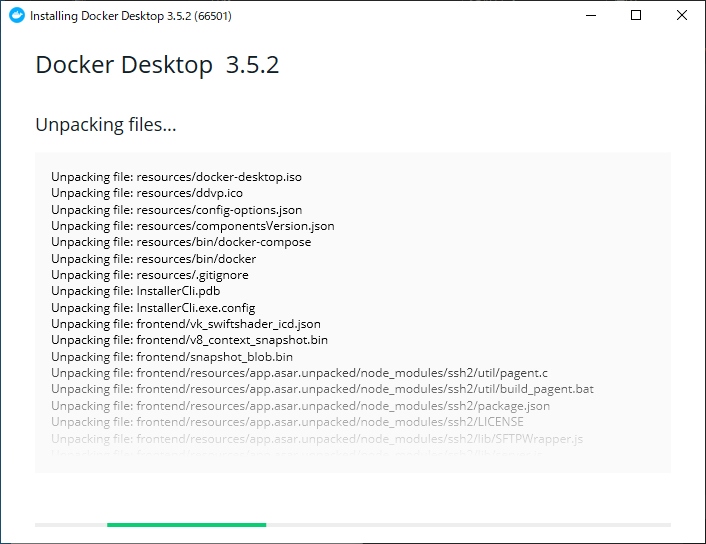
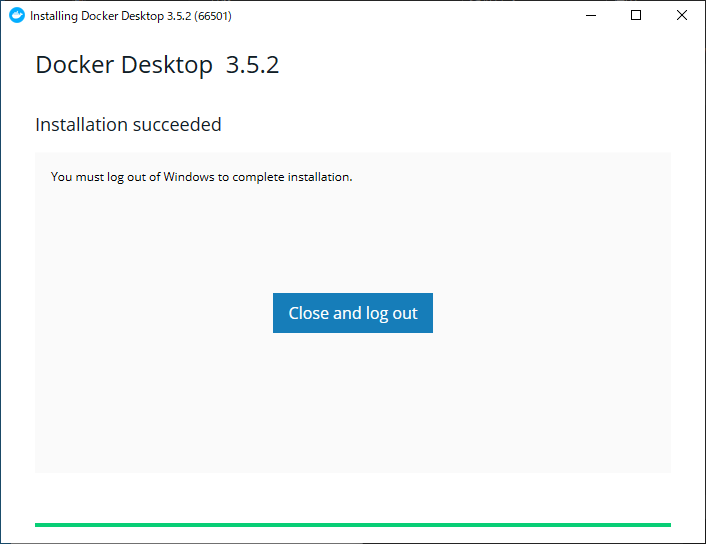
「Close and log out」を押して一旦ログアウトします。
インストール後の Docker Desktop は自動的に起動しません。
ショートカットか通知欄から起動してください。
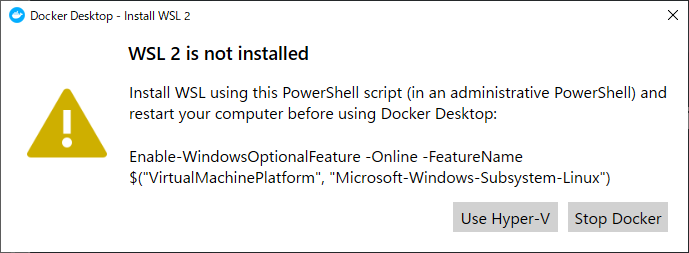
今回はインストール時にEnable Hyper-V Windows Featureのチェックを入れなかったのでダイアログがでてきたようです。
Hyper-Vは有効にしているので「Use Hyper-V」を押します。
他にもエラーが出る場合は設定あたりを見直してください。
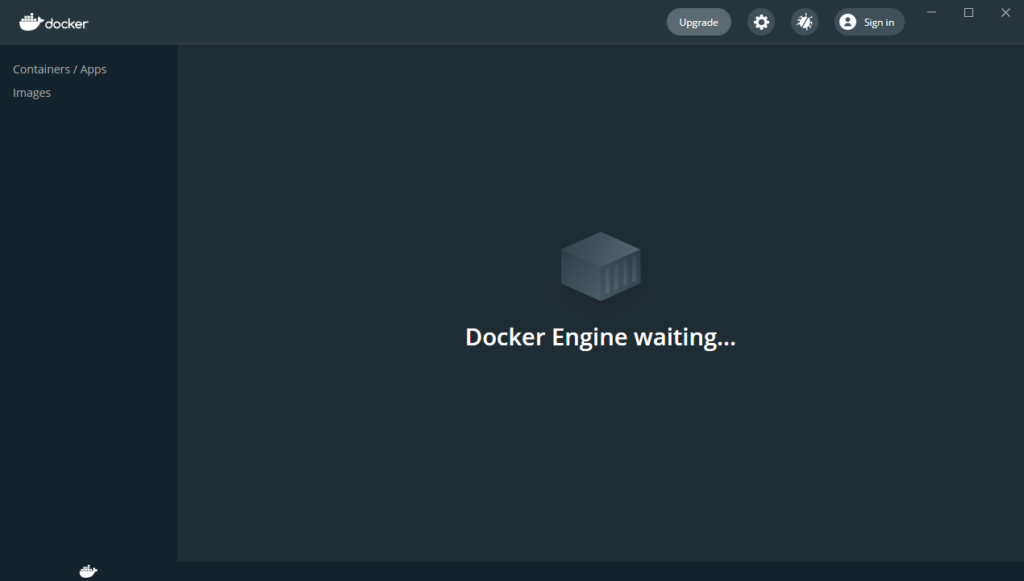
お疲れ様でした。
インストールについてはこれで完了です!
Dockerを動かしてみる
PowerShellかコマンドプロンプトなどのターミナルを立ち上げていくつかコマンドを実行してみます。
とりあえず、コピペでOKです。
Docker バージョン
docker –version (またはdocker -v)を実行し、マシン上にインストールした Docker のバージョンを確認します。
docker --version
hello-world を実行し、インストールが正常に行われたかどうかを確認します。
docker run hello-world
こんな感じになりました。
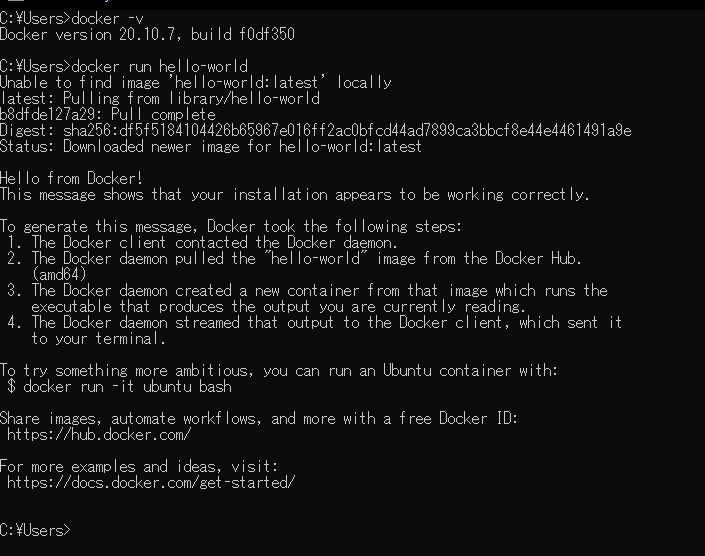
Docker Desktop のアンインストール
最後にアンインストールについて。
Windows マシンから Docker Desktop をアンインストールするには、通常通りWindows の スタート メニューから、 設定 > アプリ > アプリと機能 を選び、アプリと機能 の一覧から Docker Desktop を選択し、 アンインストール をクリックします。
Docker Desktop のアンインストールは、ローカルのマシンにある Docker コンテナのイメージを削除し、アプリケーションによって作成された全てのファイルも削除しますので注意してください。
あとはWordpressを入れてみましたのでこちらの記事をどうぞ。
 しゃくろぐ
しゃくろぐ 


