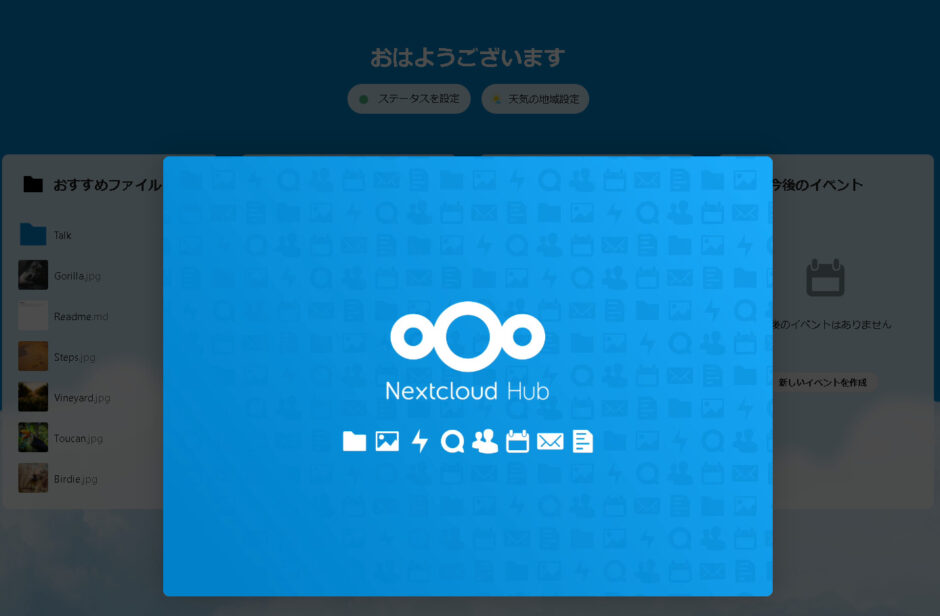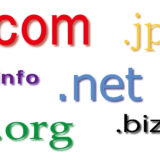前々からレンタルサーバーのエックスサーバーの容量が余っていたのがかなり気になっていたので、今回エックスサーバーをファイルサーバーにしてみることにしました!
エックスサーバーってX10プランでも300GBもあるんだもん。
ホームページを作っていたとしてもてたかが数ギガ。。。あまりあまってもったいない。
この容量が使えればお家でディスクを圧迫している写真や動画、ホームページの素材、一応とっておいたファイルなどいろいろ詰め込めそうです。
と、いうわけで、使えそうなファイルサーバーのオープンソースを探してみました。
それで見つけたののが今回使う Nextcloud です。

今回は使いませんが、デスクトップやスマホからのアクセス用のアプリもあるみたいなので、結構良さげ。
NextcloudはPHPとデータベースがあれば動くので、WordPressが動くレンタルサーバーならどこでも動きます!
それでは導入していきましょう。
エックスサーバーでの準備
レンタルサーバーにNextcloudを入れるにはインストール先が必要ですが、今回はエックスサーバーの初期ドメインの〇〇〇.xsrv.jpが開いていたのでそこにインストールしていきたいと思います。
準備でやることは
- データベースの作成
- PHPのバージョン確認
です!
まずはデーターベースの作成からやっていきます。
データーベース作成時にメモを取る必要なものが4つあります。
- MySQLデーターベース名
- MySQLユーザ名
- MySQL用ユーザのパスワード
- MySQLホスト名
これらはNextcloudのインストール時に必要です。
以下にも都度メモを取ってくださいと記載していますので、コピペなどしてメモを取ってください。
ではではやっていきます。
まず、データーベースの追加を行います。
エックスサーバーのサーバー管理画面に行ってください。

「MySQL設定」を押します。

「MySQL追加」のタブを押して「MySQLデータベース名」に適当な名前をつけてあげて次に進みます。

このMySQLデーターベースの名前をメモしておいてください。
「追加する」を押します。
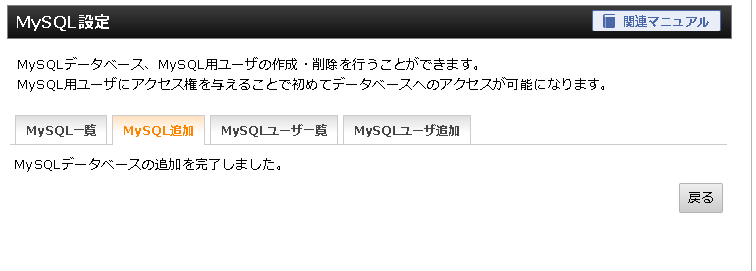
これでデータベースができました。
次にMySQLユーザを作ります。

「MySQLユーザ追加」のタブを押して「MySQLユーザID」に適当な名前をつけて、パスワードを入力します。
次に進みます。

MySQLユーザ と パスワード をメモしておいてください。
「追加する」を押します。

これでユーザができました。
作成した MySQLデータベース と MySQLユーザを紐づける作業をします。

「MySQL一覧」タブを押して、先ほど作成したMySQLデータベースの行があるので、「アクセス権未所有ユーザ」のセレクトボックスから作成したMySQLユーザを選択して「追加」を押します。
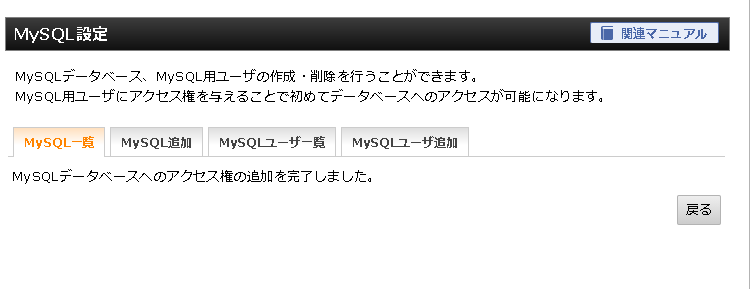
これでデータベースの作業は完了です!

最後にSQLの設定の下のほうにホスト名があるので、MySQLホスト名のピンクの下線部分をメモしておいてください。
あとは、ちょっとした確認です。
nextcloudは現在PHP7.2以上が必要なので、PHPのバージョンを確認してみます。
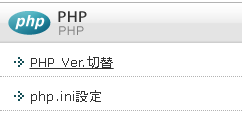
エックスサーバーの管理画面トップに上記の「P’HP ver.切替」があるので押します。

とりあえず今回は推奨されている PHP7.4.13 を選択しました。
これで準備完了です!
あ、あとはセキュリティのためドメインにSSLを設定してくださいね。
エックスサーバー管理画面トップのSSL設定を選んで、独自SSL設定追加から3クリックぐらいできます。反映されるまでちょっと時間がかかります。

nextcloudのダウンロードとインストーラの設置
nextcloudからセットアップファイルをダウンロードします。
まず、nextcloudにアクセスしてください。

今回はServerのものをダウンロードしますので 「Download for Server」をクリックします。
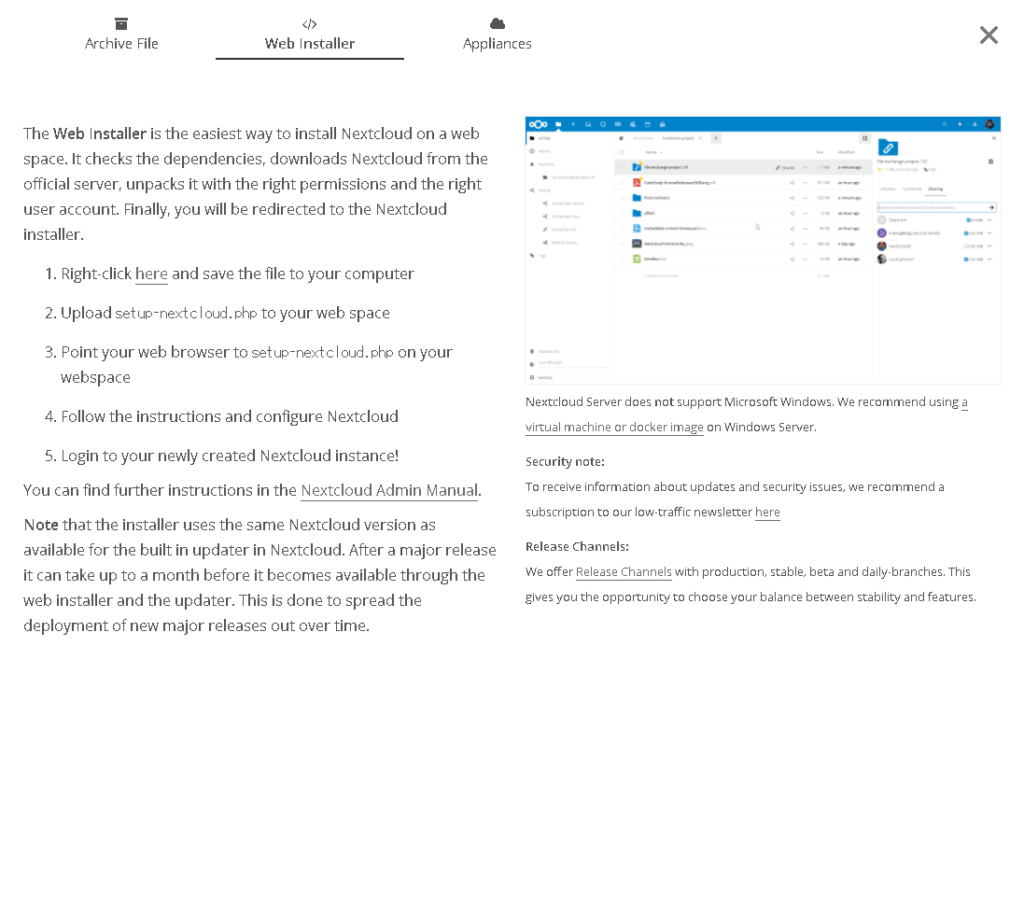
「Web Installer」のタブがあるので そこの「here」のクリックします。
setup-nextcloud.php がダウンロードできるはずです。
場所がわからなければ、以下をクリックしてもダウロードできます。
https://download.nextcloud.com/server/installer/setup-nextcloud.php
ダウンロードした setup-nextcloud.php をFTPでサーバーにアップロードします。

/ドメイン名/public_html に setup-nextcloud.php をアップロードします。
FTPがわからない人はエックスサーバーのファイル管理からアップロードでもいいと思います。

nextcloudのインストール
次に、アップロードした場所に該当するURLの https://ドメイン名/setup-nextcloud.php にアクセスします。
ブラウザのURL欄に https://ドメイン名/setup-nextcloud.php を入力してエンターを押してください。

上記の Setup Wizard が出ます。

インストール場所ですが、そのままでOKです。
「NEXT」を押します。

上記の画面で「NEXT」を押します。

新規アカウントを作るので任意のユーザ名とパスワードを入力します。

「ストレージとデーターベース」を押します。

MySQL/MariaDBを選択して、メモした以下を入力します。
- データベースのユーザー名(MySQLユーザ名)
- データベースのパスワード(MySQLユーザのパスワード)
- データベース名
- MySQLホスト名
localhostと書いてある部分にMySQLホスト名が入ります。MySQLホスト名に差し替えてください。

データフォルダーは変更しなくてOKです。
ここまでできたら「セットアップを完了します」を押します。


この画面がきたら完了です!
お疲れ様でした!


ファイルメニューから写真を見るとこんな感じに見えます。
なんか他にもいろいろ機能がついていますが今回はスルーで。
最後に
nextcloudはGoogleドライブのように右クリックでフォルダとか作れないのが残念でした。
ドラッグアンドドロップでファイルの移動ができたのでこんなもんかなという感じ。
保存用としては十分だと思います。
あとは、エックスサーバーさんの共用サーバーなので、毎日過度なアップロード・ダウンロードするとかはあまりやらないようにしましょう。
余談ですが、ファイル系のソフトのキーワードとしてはオンラインストレージ、クラウドストレージ、ファイル・ホスティング、ファイルサーバーなどあるのですが、最初はキーワードがわからず検索で苦労しました。
こういうのを探している人の役に立ったらいいかなと思っています!(*^▽^*)
 しゃくろぐ
しゃくろぐ