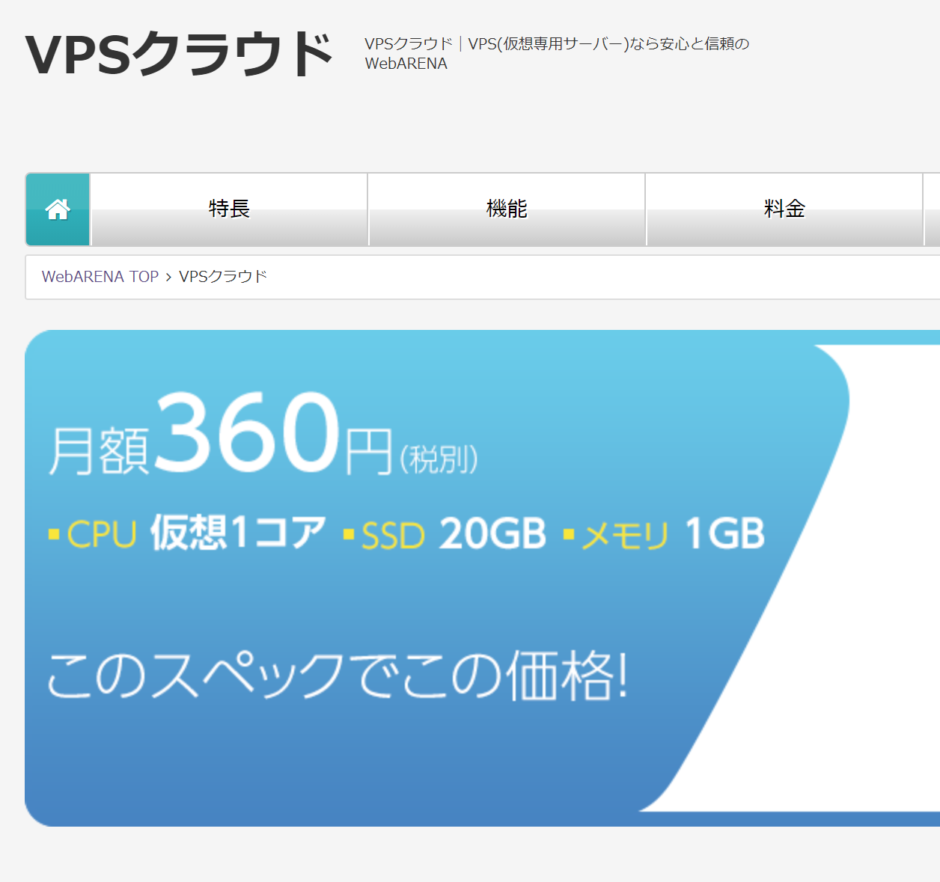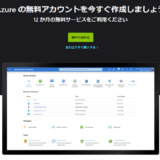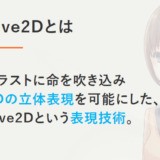今回は安いVPSを使ってみたのでご紹介したいと思います。
今回選んだのがNTTPCさんのWebARENA VPSクラウドです。

月額360円とめっちゃ安い!
一応国内最安らしい。?
他にVPSで500円切っているところなんてみたことないかも。と思っている。
ConoHa VPS (600円ぐらい)
さくらのVPS (600円ぐらい)
NTT PCさんはNTTグループの子会社の子会社なのでまぁ信頼できると思います。
難点といえばちょっと申し込みとか管理画面とかがわかりずらいです(^^;
最安で!という方以外は別のVPSでも全然いいと思います。
今回は NTT PCのVPSで進めますので、やっていきましょう!
※今回、VPSのOSにLinuxのCentOS7をインストールしますのでご了承ください。今はCentOS8とかも出てますので、お好きなやつをお選びください。
VPSを借りる
まず、以下にアクセスします。

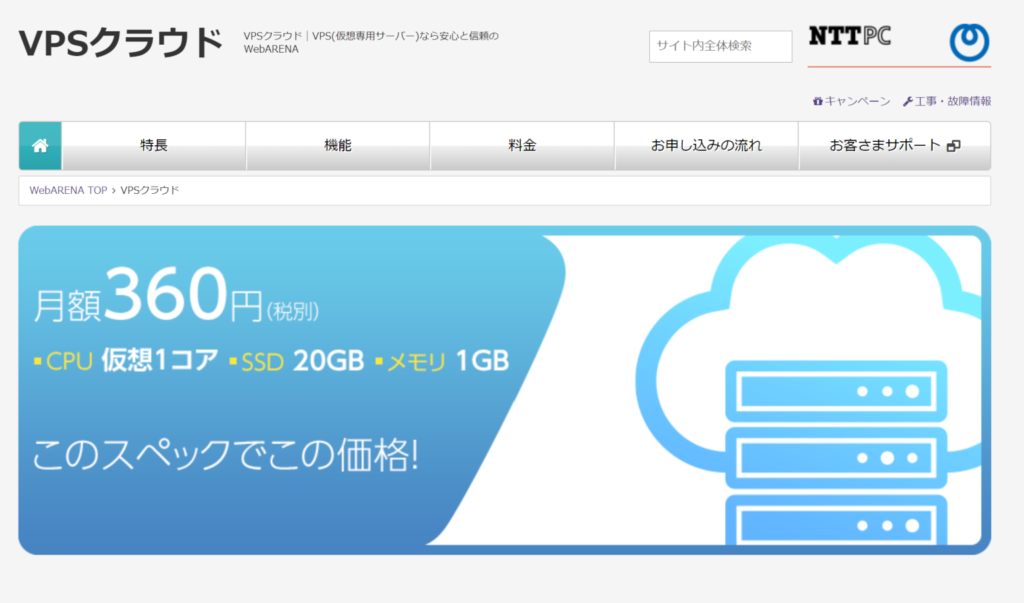
アクセスすると上記画面がでると思います。
お申し込みの流れですが、以下の2ステップです。
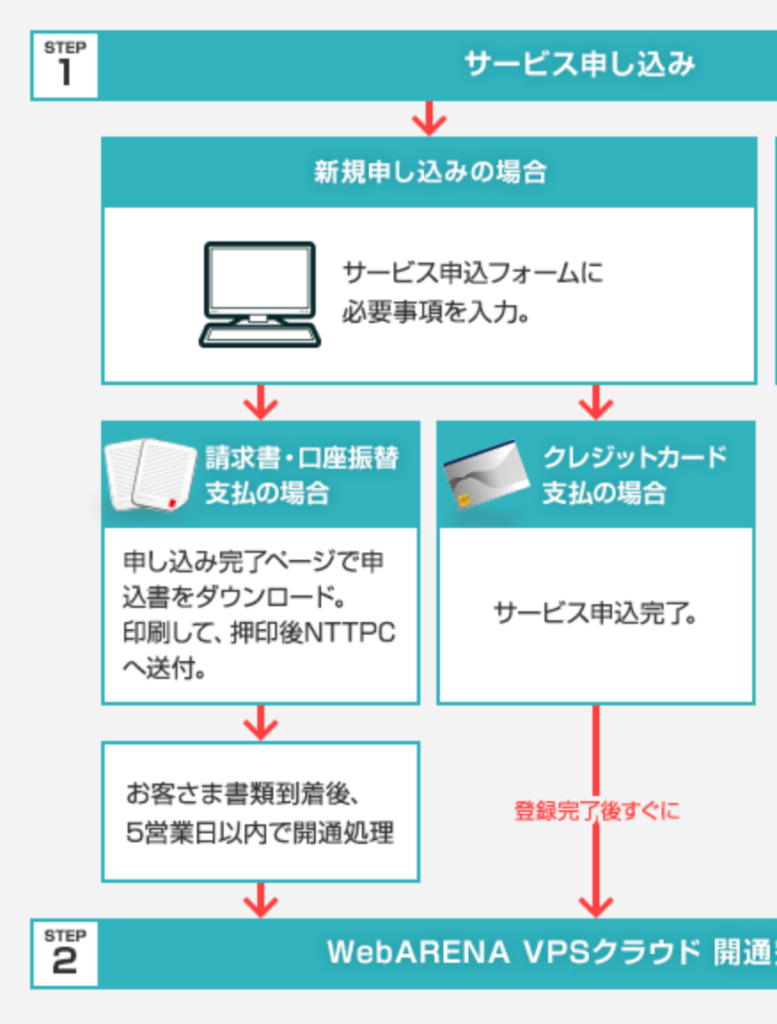
今回は画像右の列のクレジットカードを使います。
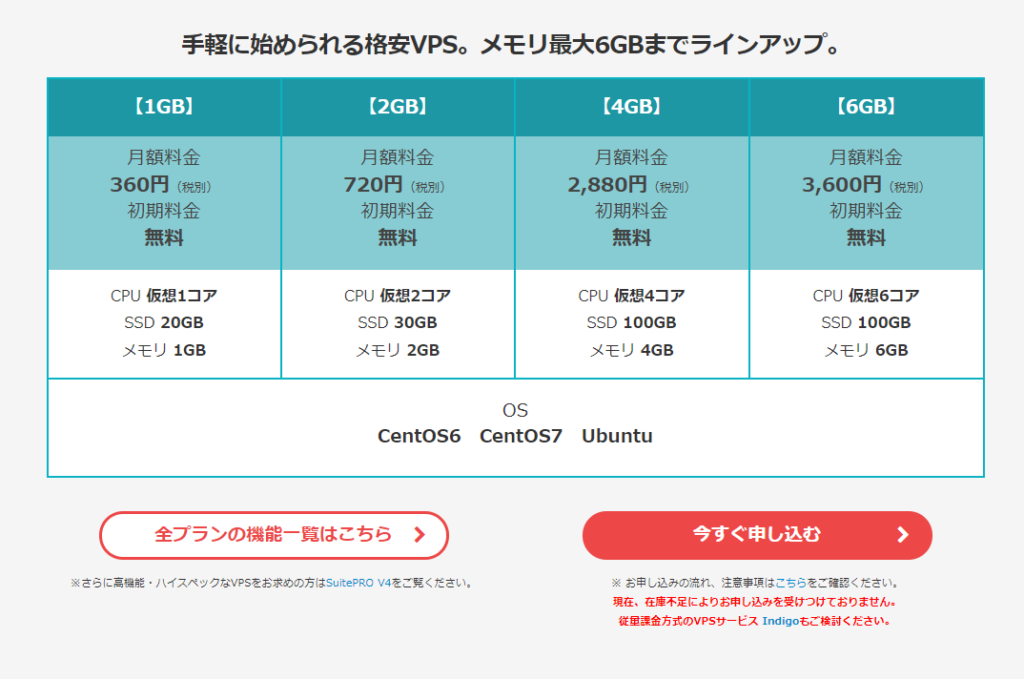
トップページを下にいくと「今すぐ申し込む」がありますのでクリックします。
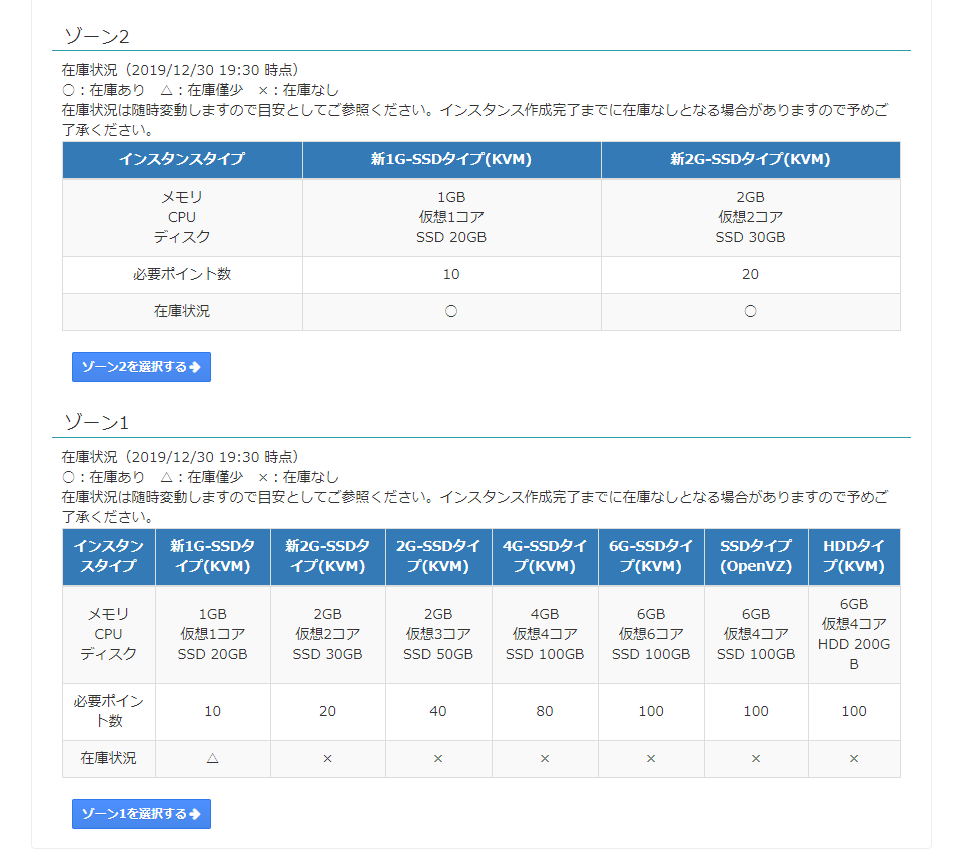
ゾーンによって利用できるインスタンスタイプが異なります。
ゾーン1かゾーン2在庫状況にあわせてお選びください。
ゾーン2は、有料のバックアップ機能とロードバランサー機能を使えませんが、基本使わないのでどっちでもいいです。
ちなみにへぽこんは空いていたゾーン2を選びました。
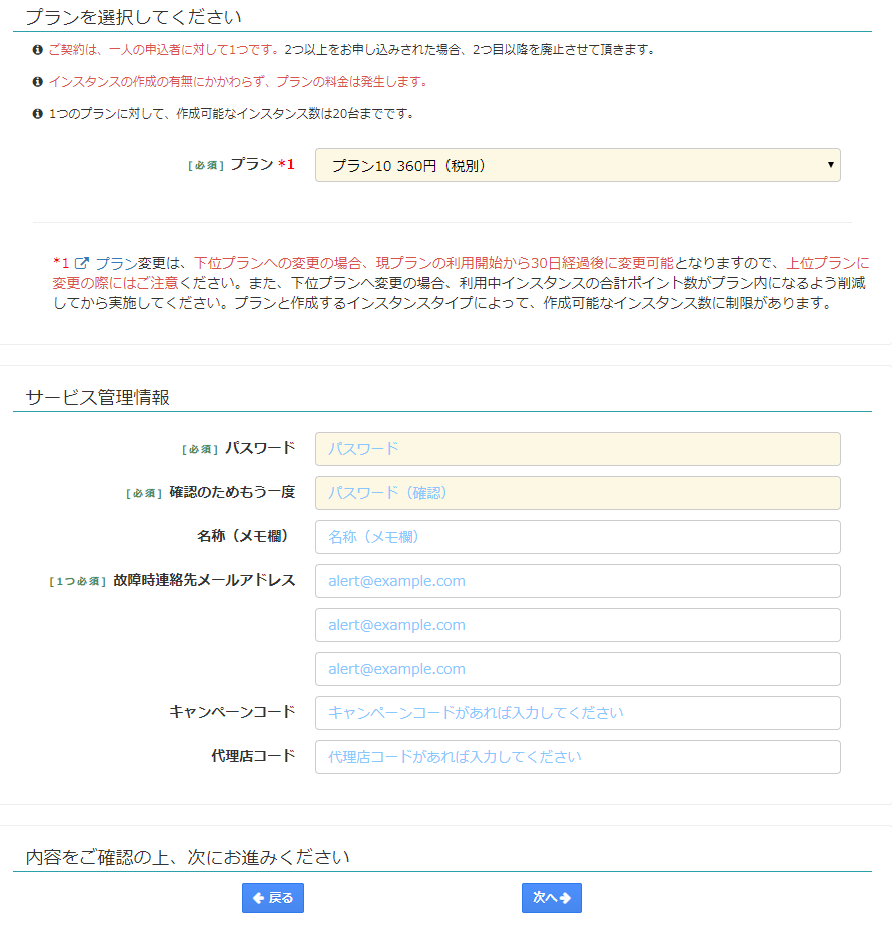
プラン10の360円を確認し、必須の項目を入力します。
ぱっと見、10360円に見えるよね笑い。
メールアドレスとパスワードがあればOKなので、パスワードをメモして続けます。
「次へ」をクリックします。
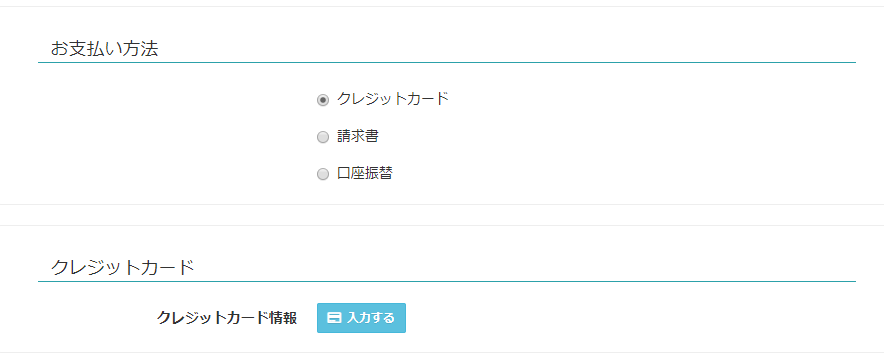
クレジットカードを選択して「入力する」をクリックします。
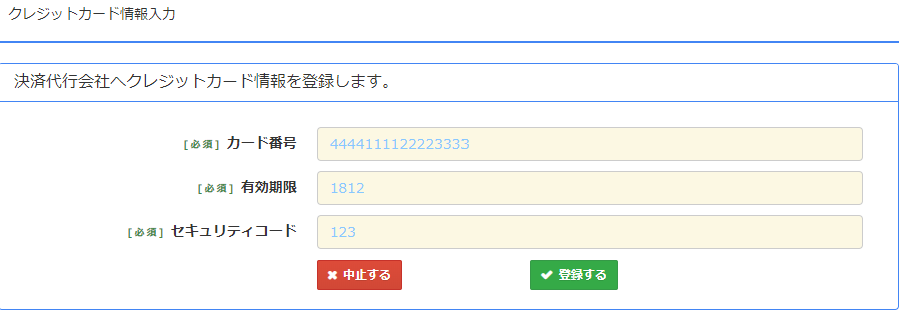
クレジットカードの情報を入力します。
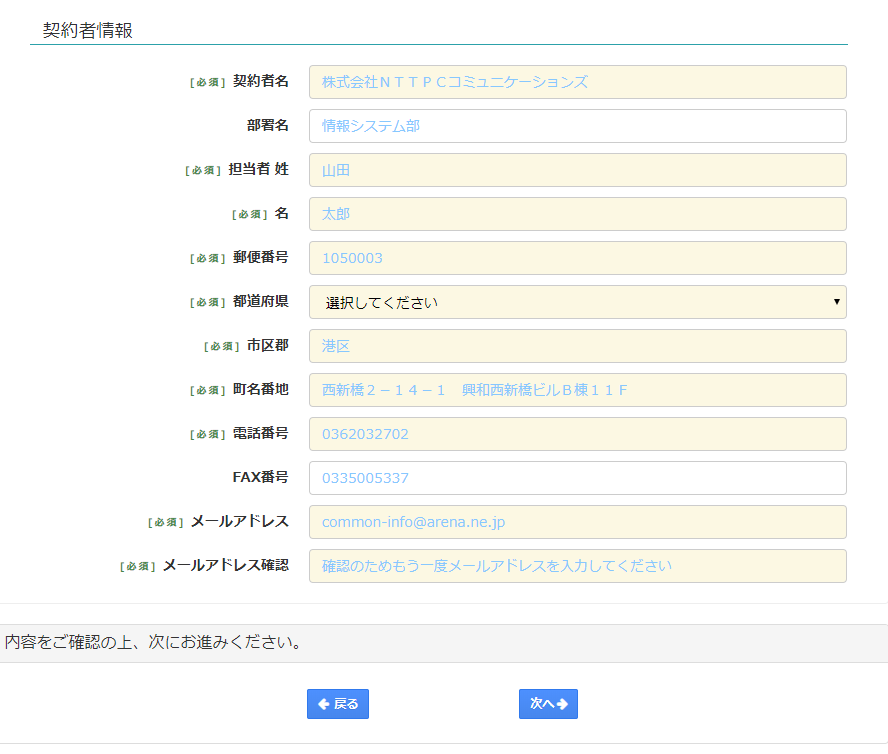
個人情報等の必要事項入力します。
次をクリックすると確認画面ができます。

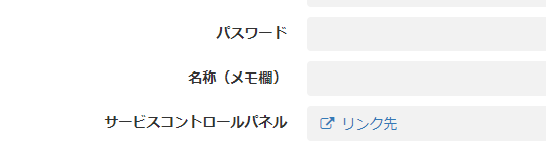
画像には写していませんが、サービスIDがあるのでメモしておいてください。
サービスコントロールパネルの右にある「リンク先」をクリックします。
VPSの設定
先ほどアカウントの登録が終わったので、ここからはVPSの設定になります。
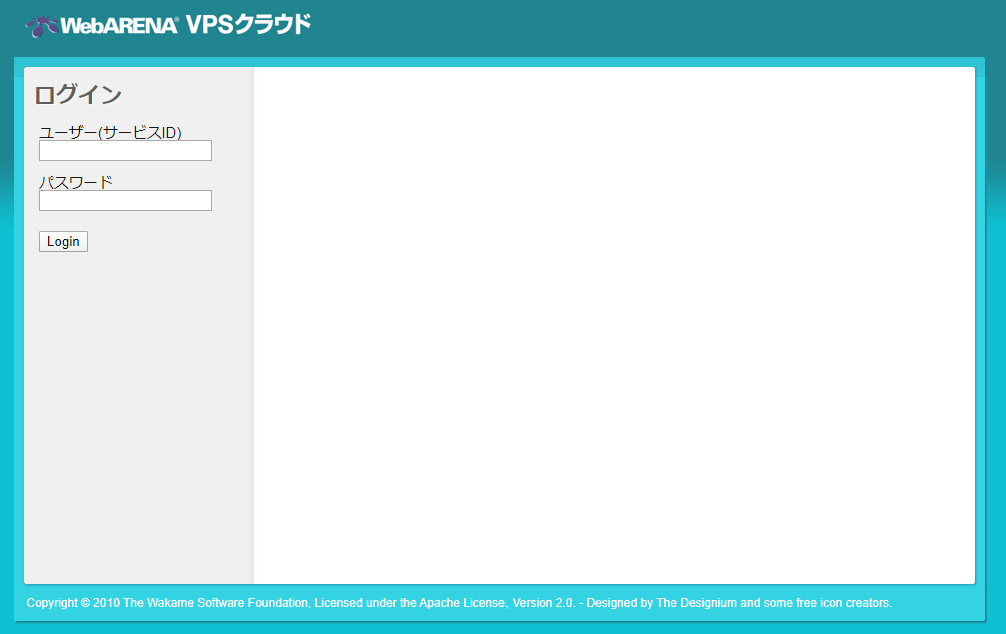
メモしたサービスIDとパスワードでログインします。
管理画面のダッシュボードのページが表示されます。
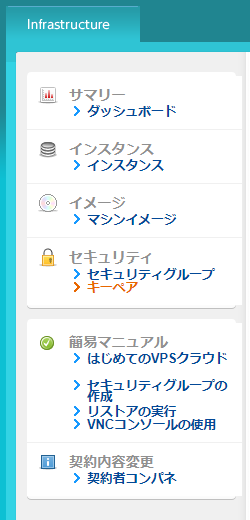
最初はVPS接続用に「キーペア」を作成します。
メニューの「キーペア」をクリックします。
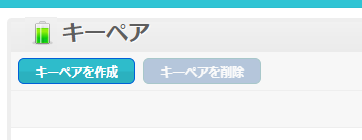
「キーペアを作成」をクリックします。
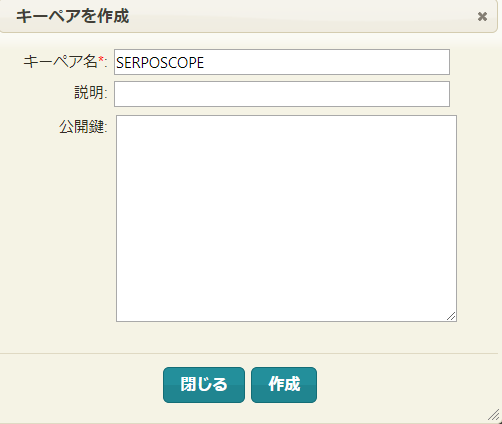
キーペア名を適当にいれます。
今回はSERPOSCOPEとしました。
そのほかは空欄でいいので「作成」を押します。
キーペアがダウンロードできますので、適当な場所に保存しておいてください。
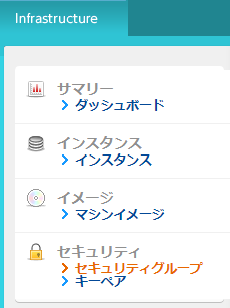
次に「セキュリティグループ」をクリックします。
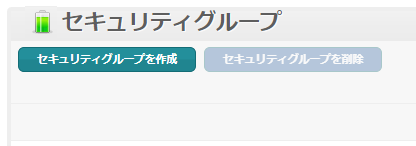
「セキュリティグループを作成」をクリックします。
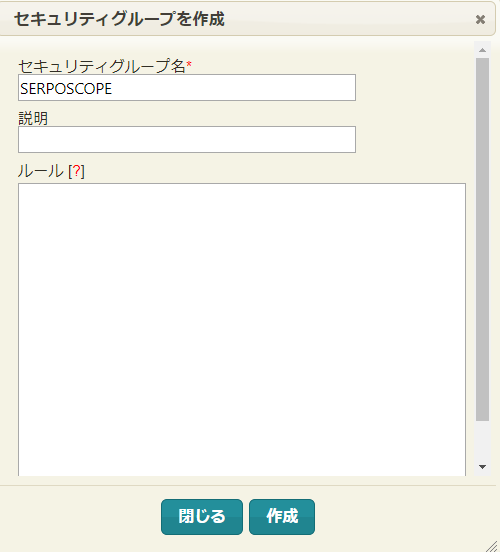
名前を適当に入力します。今回は SERPOSCOPE とします。
上記画面には映っていないですが、ルールに以下を記載しておきます。
tcp:22,22,ip4:0.0.0.0/0 tcp:80,80,ip4:0.0.0.0/0 tcp:7134,7134,ip4:0.0.0.0/0
上記を忘れると接続できなくなるので注意です。
※わかる人はIPやポートを適時設定してください。
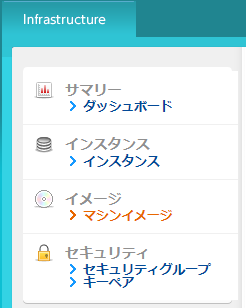
次に「マシンイメージ」をクリックします。
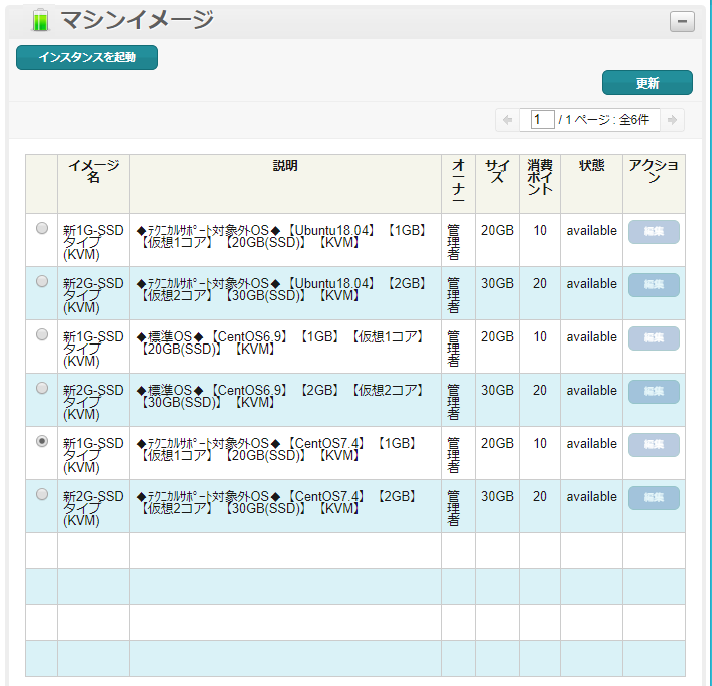
今回は以下のVPSを選択します。
◆テクニカルサポート対象外OS◆【CentOS7.4】【1GB】【仮想1コア】【20GB(SSD)】【KVM】
今回のOSはContOS7です。
好みに合わせて選んでください。希望がないなら最新そうなやつでOKです。
チェックしたら上にある「インスタンスを起動」を選択します。
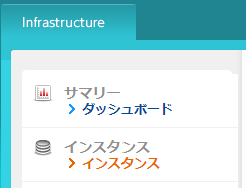
次は「インスタンス」をクリックします。
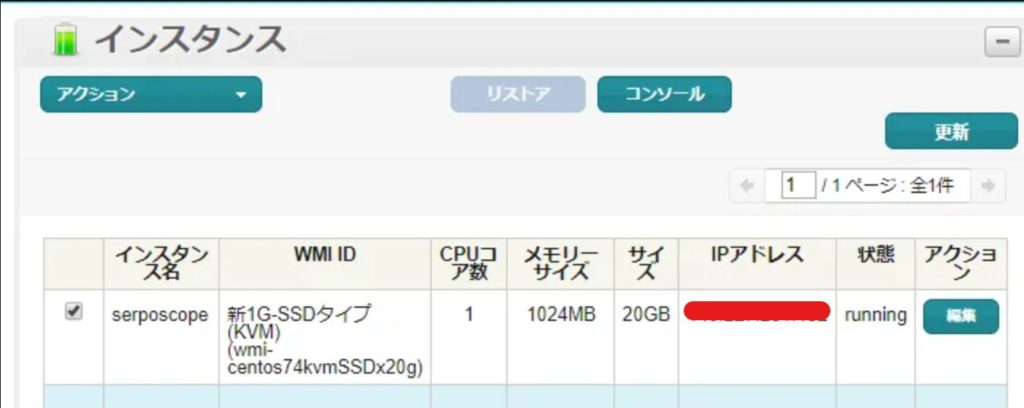
上記の画面が出ますので「状態」が「running」になるまで何回か「更新」を押すと出てきます。
でインスタンスのチェックボックスにチェックをいれて「コンソール」を押します。
★「コンソール」はクライアントターミナルを使う場合不要です。読み飛ばしてください。
以下の画面が表示されます。
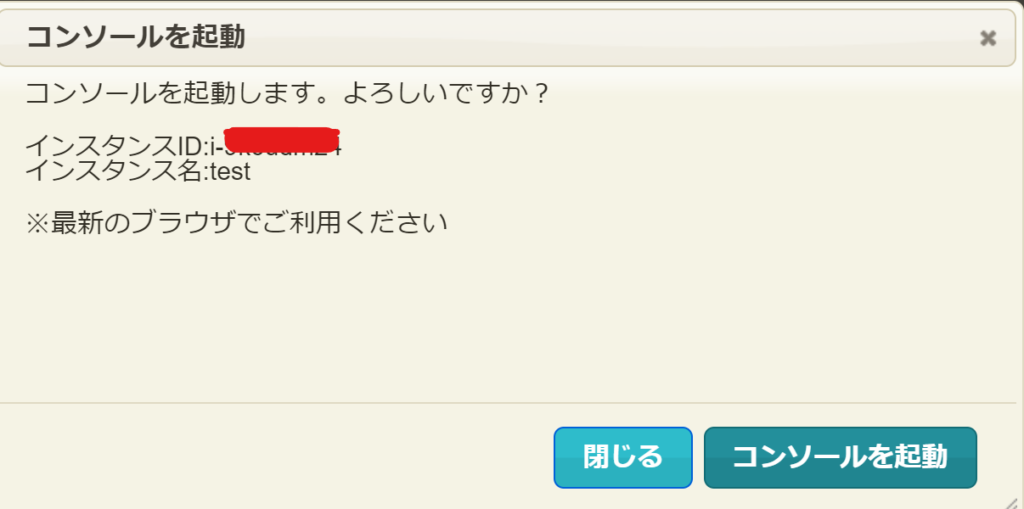
インスタンスIDの右にi-xxxxxxxxという画面の赤部分があるので、メモしておきましょう。※ i – は含めません。
上記を消してしまった場合でもコンソールの閉じるボタンを押して、再度コンソールを立ち上げれば、上記の画面がでてきます。
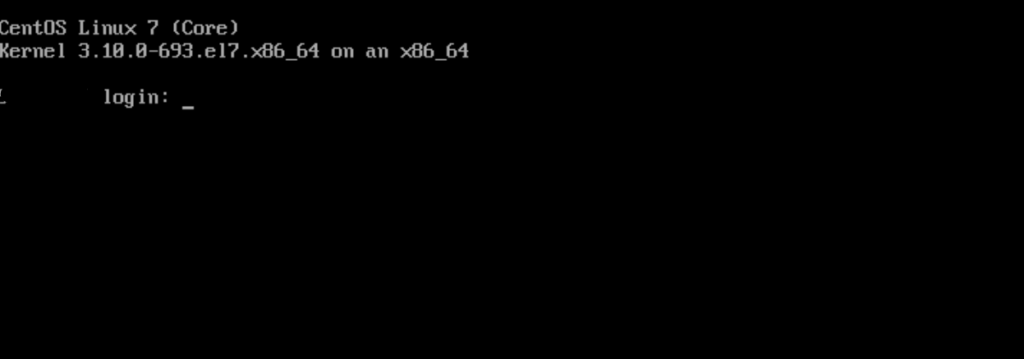
login に root
password に インスタンスID の メモした部分を入力します。※パスワードは入力しても見えないですが、そのまま入力しください。
ログインできたら一旦OKです。
この画面でもOKでも一応使えますが、ターミナルを使いたい方がいると思いますのでここからはターミナルによる接続です。
ターミナルは各自でご用意ください。
まず、メニューのインスタンスを押して、作成したインスタンスの右に「編集」ボタンがあるので押します。
下記の画面が出てきます。
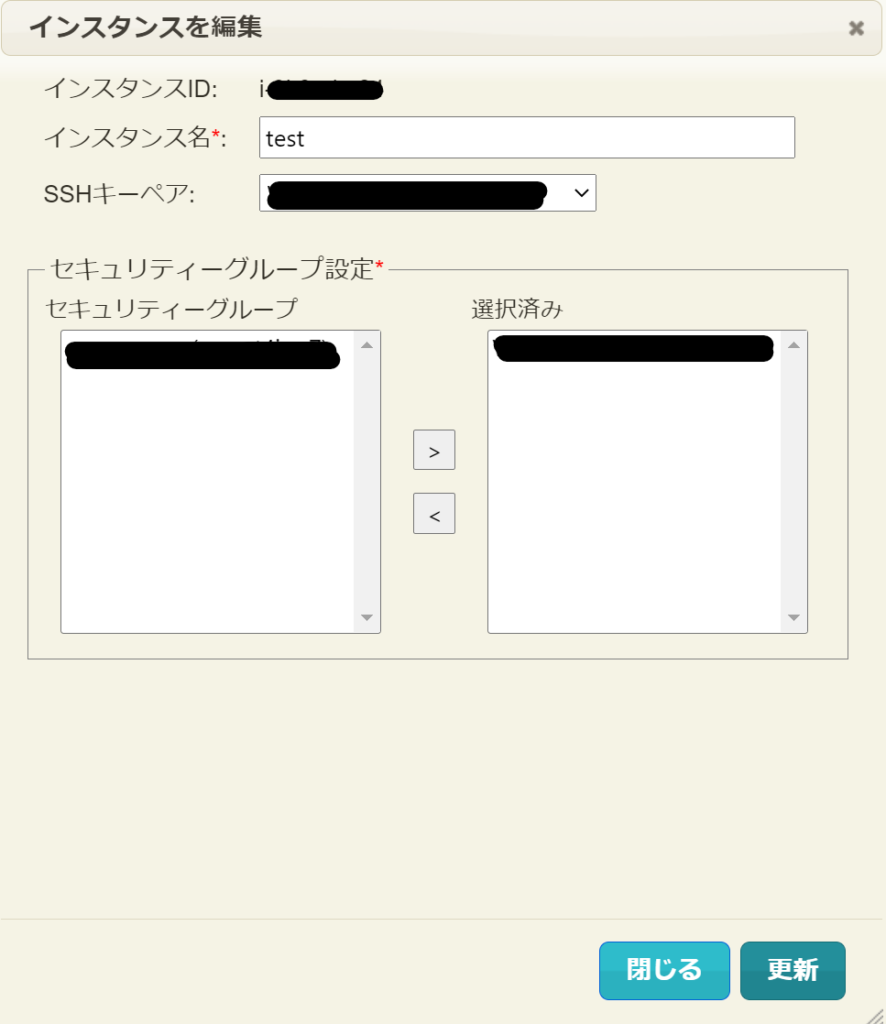
最初の方で作成したSSHキーペアを選択し、セキュリティグループを右に移動させておきます。
あとは、ターミナル開いて、インスタンスのところに書いてあるIPアドレスとキーペアをターミナルに設定します。ポートをSSHにして接続すると接続できるはずです、
パスワードはなくて良いはず。
これで完了です!
 しゃくろぐ
しゃくろぐ