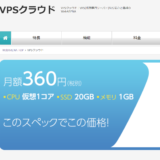今回は Azureを使って Windows を入れていこうと思います。かなり昔に使ってましたけどダッシュボード結構変わったんですね。前より使いやすくなったと思う。
画面キャプチャーを取りながら順番にやったので設定項目が多くてどれから始めていいかわからないという方がいたら見ていってください。
Window環境のテスト環境が欲しかったので、Azure で Window Server 2019 を使ってみました。
本当は Windows10を入れたかったのですが、別途ライセンスがいるみたいなので Window 2019 にしました( ;∀;)
AWS も Window Server っぽいのしかなかった?ので今回はAzureです。
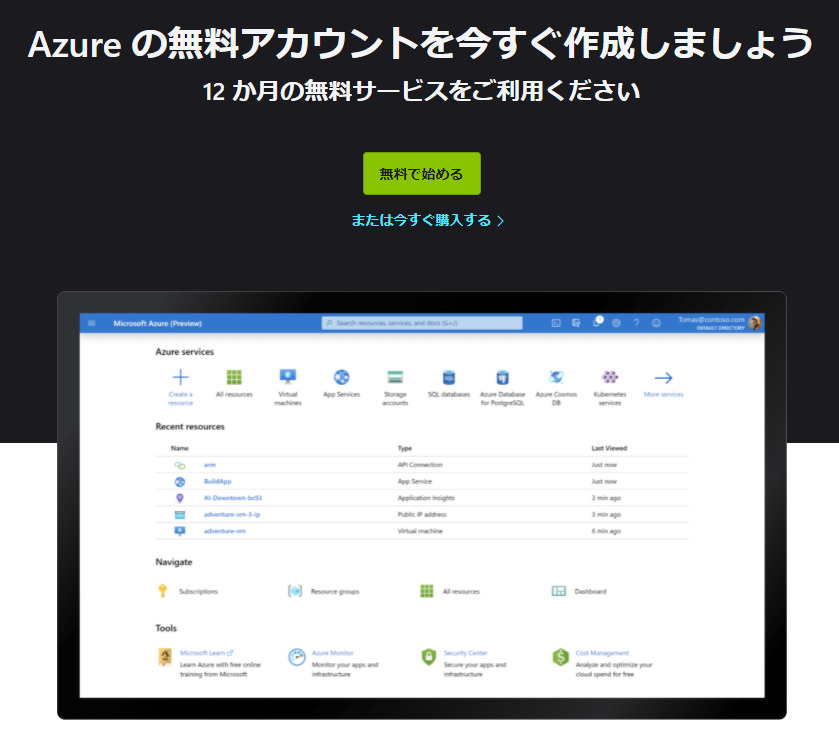
AzureもAWSみたいに無料で12カ月使えるようになっていました。
https://azure.microsoft.com/ja-jp/free/
と思ったけど仮想マシン(VM)は対象に入ってないよう(;^_^A
コアなものが多いかな。
AWSだと 仮想マシンのEC2 も使えたので残念です。
ちなみに Azure の登録については以下のものが必須です。
- メールアドレス
- 電話番号
- クレジットカード
- 住所
電話ではSMS認証、クレジットカードでも認証が行われます。
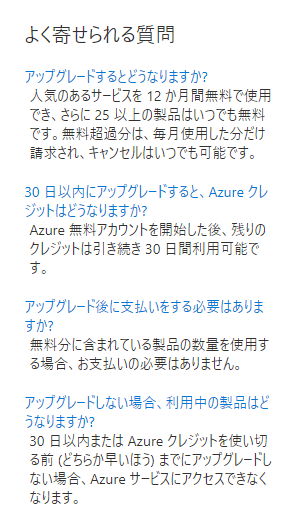
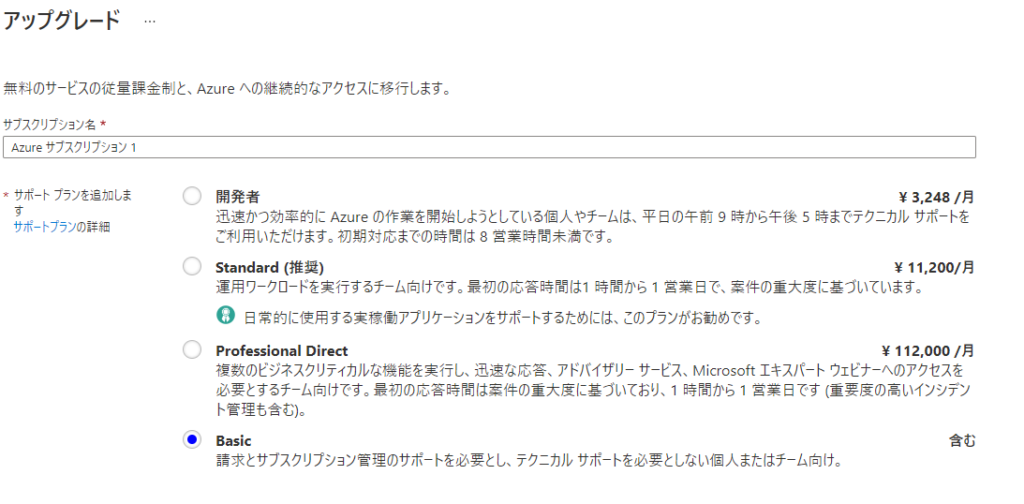
Basicを選びます。
Azure のHPには、従量課金制に移行すれば人気のあるサービスを 12 か月間、その他 25 以上のサービスを常に無料で毎月利用できます。と書いてあったので今回さっさとアップグレードしました。
無料のサービスを制限の範囲内で使用する限り料金はかかりません。有料分は最初の 30 日間に使用できる 200 ドル が余っている間はかかりません。
料金
料金はこちら
https://azure.microsoft.com/ja-jp/pricing/details/virtual-machines/windows/
Bs シリーズが安い感じですね。
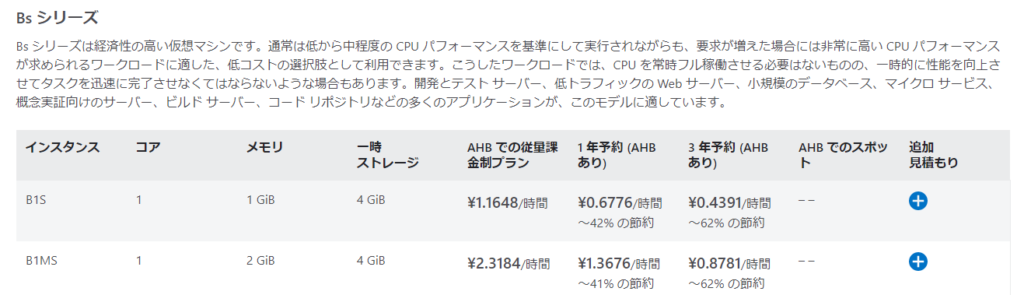
ですが、 Av2 シリーズのスポットの方が安いみたい。
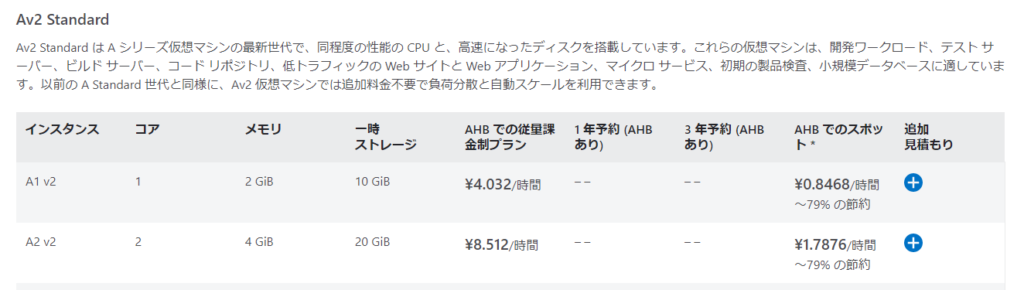
B1SかA1v2のスポットかを使ってみようかなと思います。
スポットの仮想マシンと従量課金の通常の仮想マシン(VM)は同じです。
スポットは Azure の余剰リソースを使うことで安くリソースを使うことが出来る仕組みになっています。
余っているから安いのでAzureのリソースが不足した場合には勝手にでシャットダウンされます。
簡単に言うと今売れ残ってるスペースがあるから安く使っていいよ。でも良いお客さんのスペースが増えて場所がなくなったら出てってね。という話。
自動的に停止されるのは VM のみです。ディスクの料金は継続して課金され続けますので、課金を止めたい場合は、VM を手動で削除してください。
用途としては、シャットダウンされても良い個人向けとかテスト向けです。
求めるスペックにもよりますが、今回は一番安いやつで行こうと思います。
あまり使わず使うときにだけ数時間起動させてあとは停止しておく予定です。
新しい Windows 仮想マシンを作成する
登録後だと以下の画面出ますので、ここからスタートします。
登録されたメールアドレスが表示されているはずです。
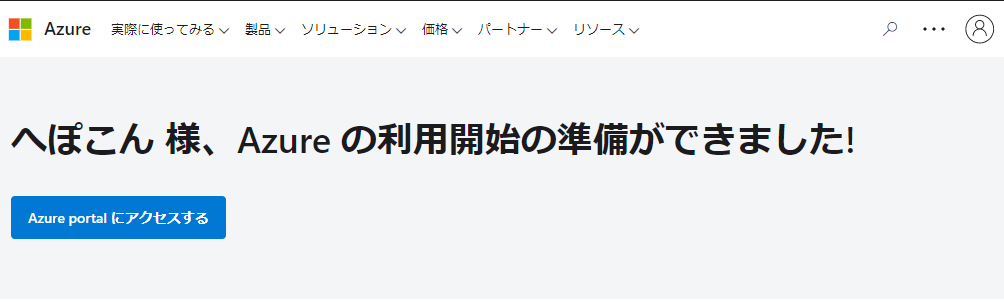
Azure portal にアクセスするを押してパネルに行きます。
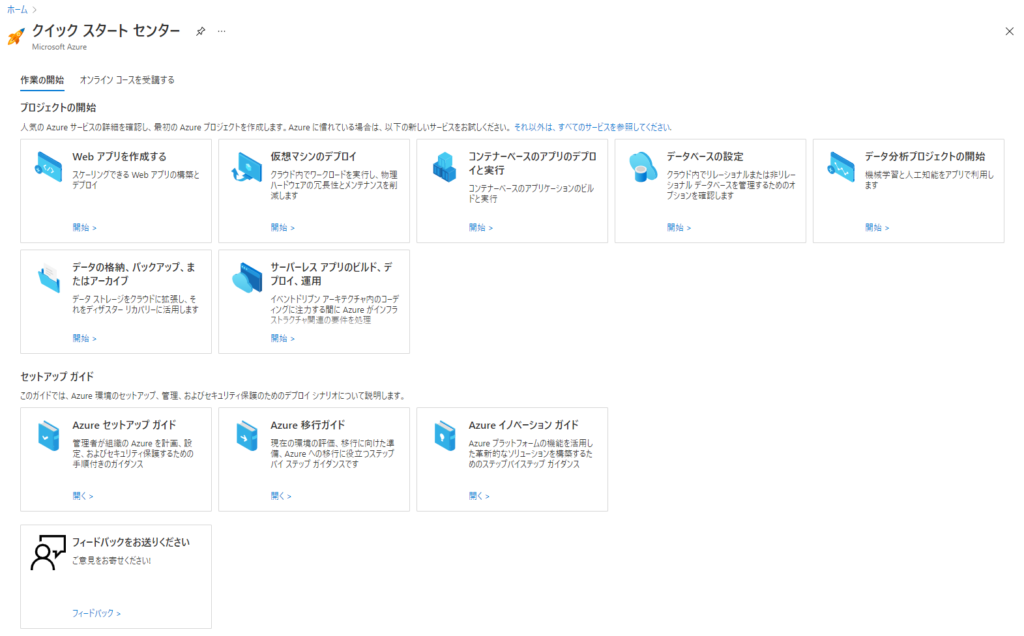
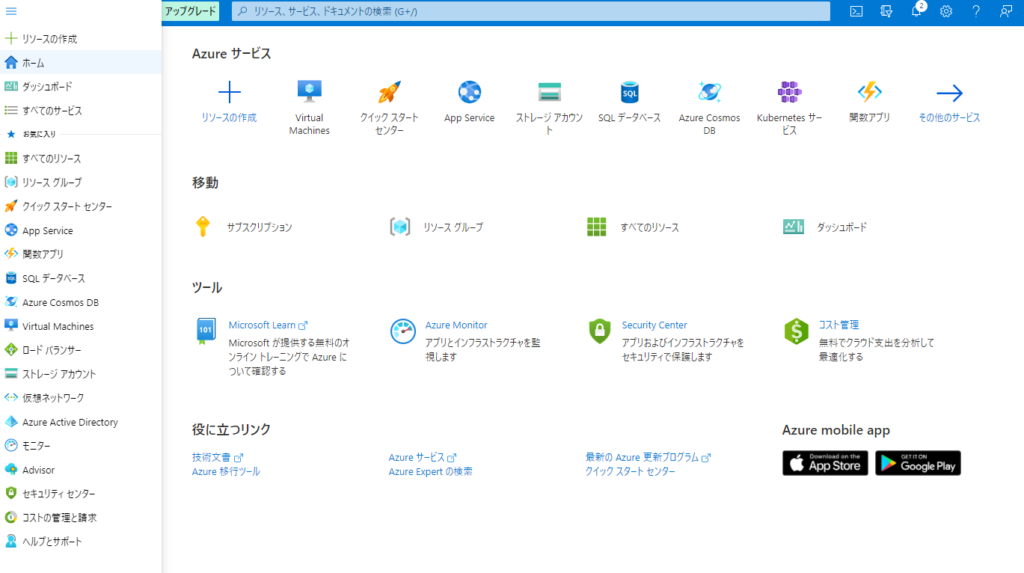

「リソースの作成」を選択します。
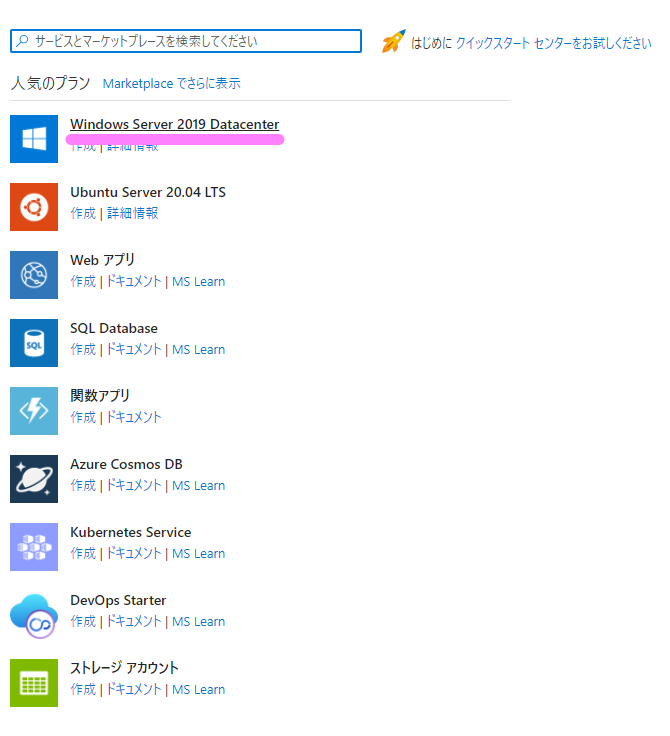
「Windows Server 2019 Datacenter」 を選択します。
上記画面になければ検索バーに「Windows」と入力して検索してください。
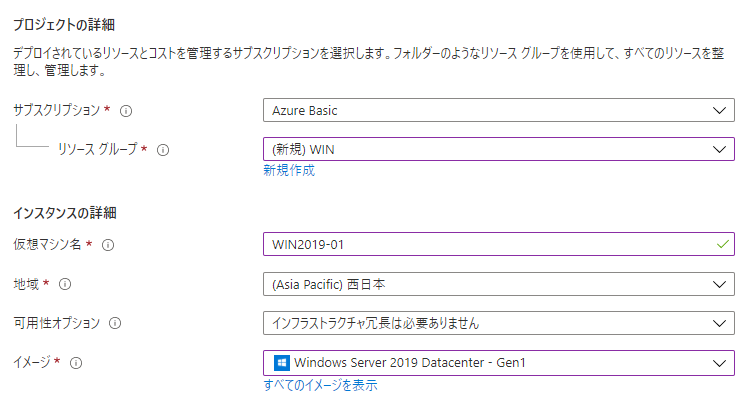
上の部分について
サブスクリプション: サブスクリプション名はアップグレードしておくと登録した名前がでてきます。アップグレードしていなくてもそのままでOK。
リソースグループも触らなくていいです。
仮想マシン名 : 任意の名前
地域 : 西日本
可用性オプション:そのままでOK。
イメージ:そのままでOK。OSが選択できます。

Azure スポットインスタンスのチェックボタンはリソースが余っていないたぶんでてきません。あと、無料のアップグレードあたりをしておかないとでてこないと思います。
スポットインスタンスは余っているリソースがなくなると使えなくなります。ずっと使いたい場合はチェックしない方がいいです。
今回は スポットインスタンスにチェックを入れます。不要な方は次を読み飛ばしてください。
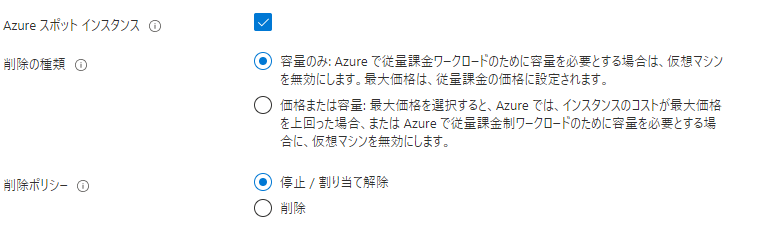
削除の種類
仮想マシン(VM)は容量または設定した最大価格に基づいて削除できます。削除と書いてあるけど条件を満たすと削除ポリシーで選択した動作になると思う。
容量 は 設定画面の「サイズ」で選ぶイメージのサイズを超えたら。「すべてのサイズ」をクリックして一覧にすると選ぶサイズによって容量が違うのがわかると思います。
最大価格は、そのまま最大価格です。Azureではずっと課金されないように別途指定した金額を超えないような設定ができます。
削除ポリシー
Azure スポット仮想マシン の作成では、削除ポリシーを [割り当て解除] (既定値) または [削除] に設定できます。
[割り当てを解除する]
[割り当てを解除する] ポリシーでは、 仮想マシン(VM) が停止済み/割り当て解除済み状態に移行され、後でもう一度デプロイすることができます。 ただし、割り当てが成功する保証はありません。 割り当てを解除された VM はクォータに影響を及ぼし、基になるディスクのストレージ コストが課金されます。あとで使いたい場合はこっちかな。
[削除]
仮想マシン(VM) が排除されるときに、VM を削除したい場合は、排除ポリシーを [削除] に設定できます。 排除された VM は基になるディスクと共に削除されるので、ストレージの料金が引き続き発生することはありません。
サイズの選択をします。料金にかかわる部分なのでお好きなものを選んでください。

まず、すべてのサイズを表示を選択してください。
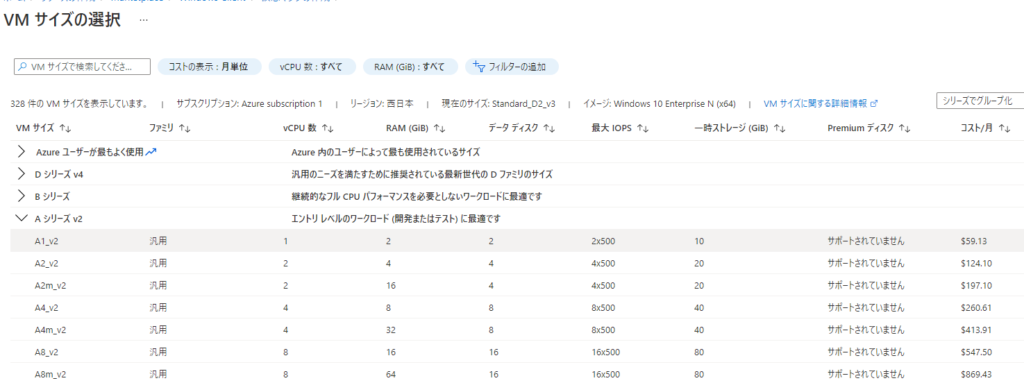
今回はA1_c2スポットインスタンスを使います。
選択したら一番下の「選択」ボタンを押してください。
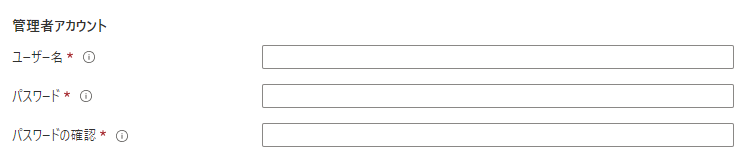
管理者のアカウント設定を行います。
任意で設定してください。
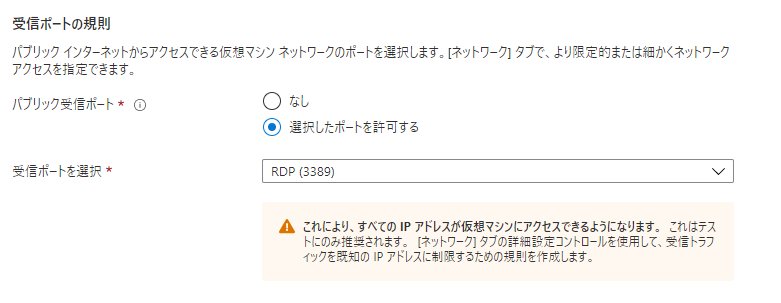
とりあえず、初期値でOK。
使いたいポートがあれば選択する感じかな。
RDPはリモートデスクトップ用なのであとで使います。
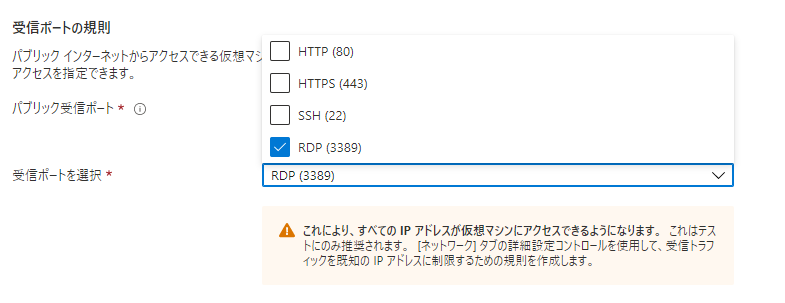
他にも3つほど選択肢がありましたが、今回は使いません。
以下のような感じになりました。
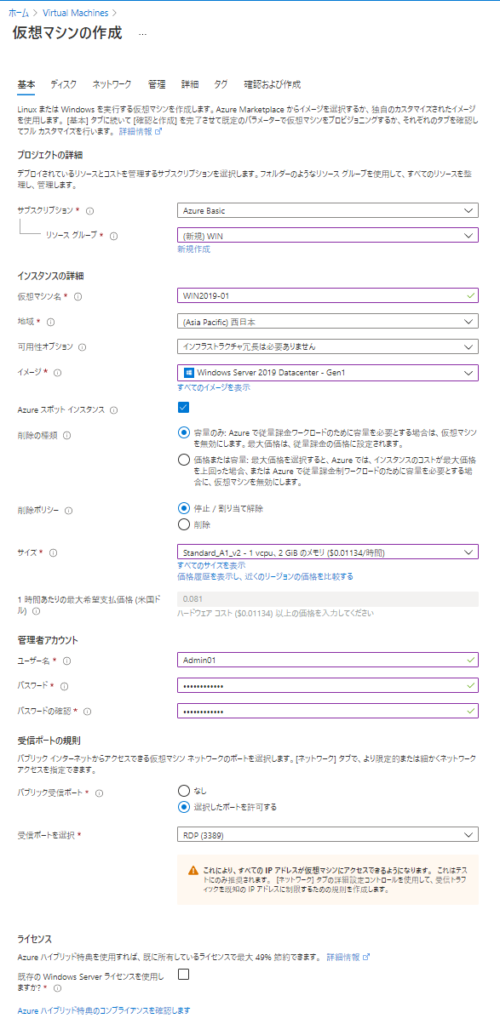
ユーザー名、パスワードは後で使うのでメモしておいてください。
他にも設定ができますが今回はは触らないので、「確認および作成」ボタンを押します。
確認画面がでたら「作成」を押します。
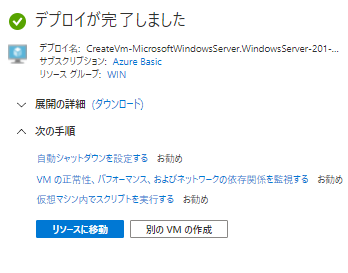
これでもうWindows Server が起動しているはずです。
リソースに移動しておいてIPアドレスを確認します。

上記のパブリックIPアドレスにIPが書いてあるのでコピーしておきます。
Azure Windows に リモートデスクトップ接続
次にリモートデスクトップで接続します。
お使いのパソコンのWindowsの一覧を開いてください。
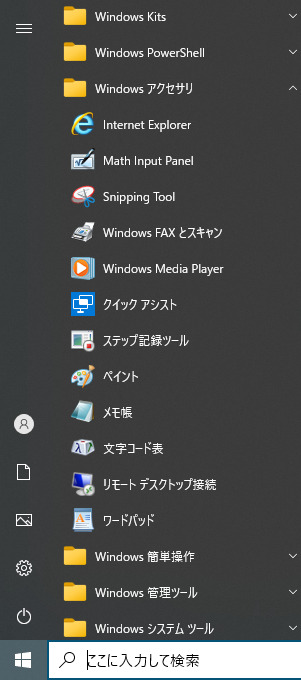
「Windows アクセサリ」のなかに「リモートデスクトップ接続」があるのでクリックします。
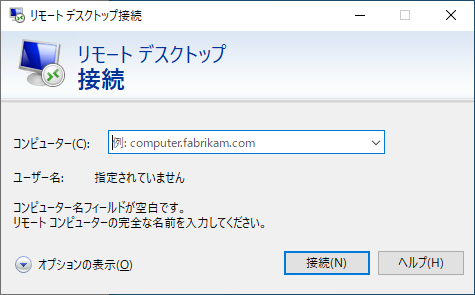
オプション表示をクリックします。
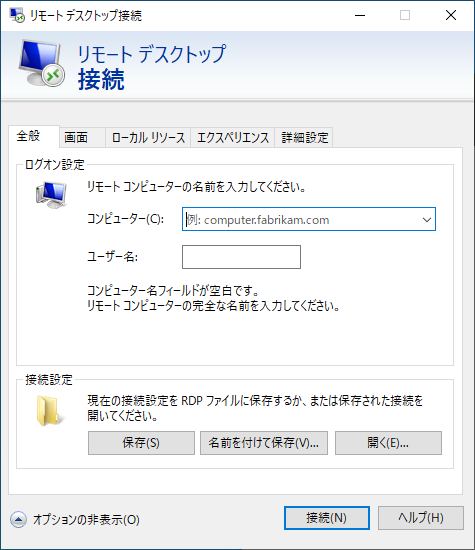
Azure でコピーしたIPアドレス と 管理者アカウントのユーザー名を入力します。
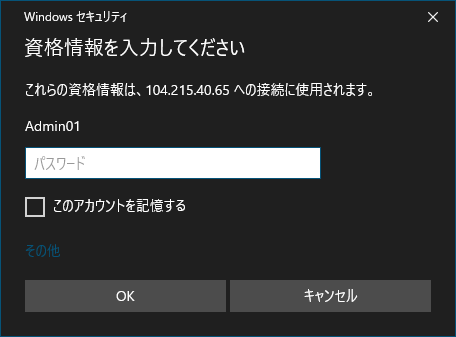
管理者アカウントのパスワードを入力して「OK」を押します。
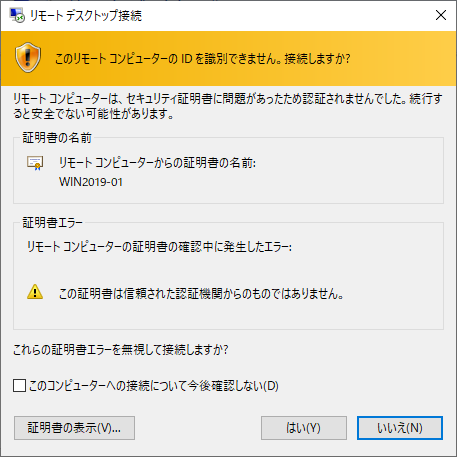
「はい」を押します。
これでWindowにつながったと思います。
初期画面ではサーバーマネージャーがでてきますが無視してOKです。
あと初期画面は英語です。
英語Windowsの日本語化
ここでは 英語になっているWindowsを 日本語にしていきます。
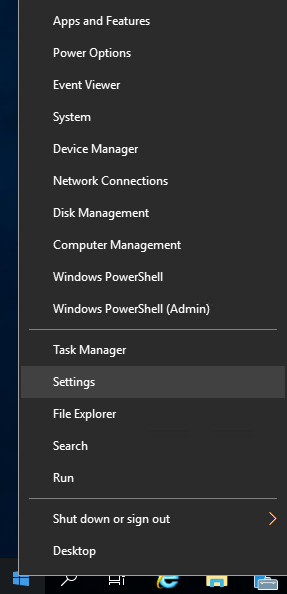
Windowsマークの上で右クリックします・
Settingを押してください。
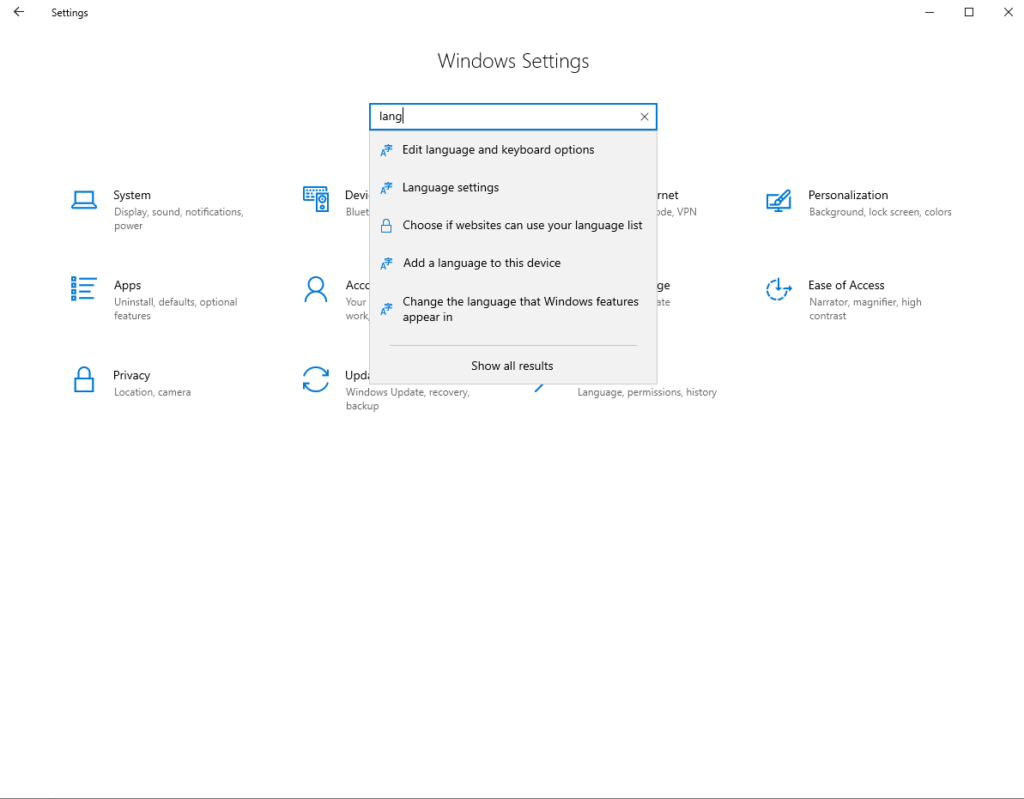
Language を検索して Language Setting を選びます。
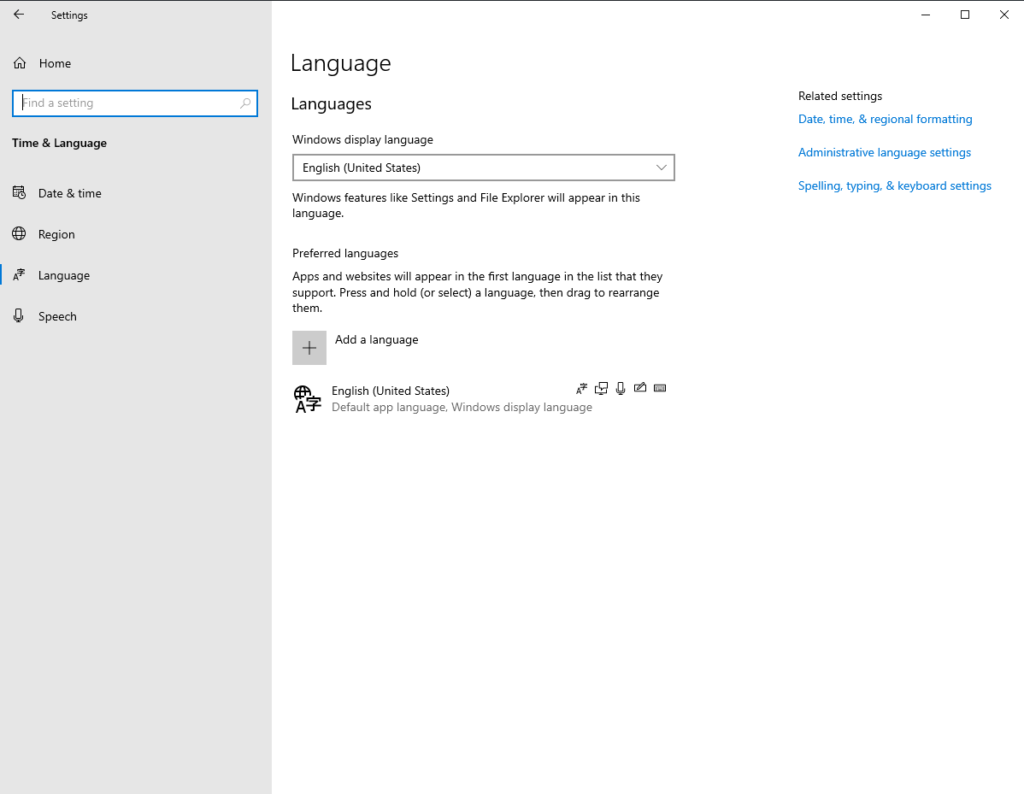
+(add a language)をクリック
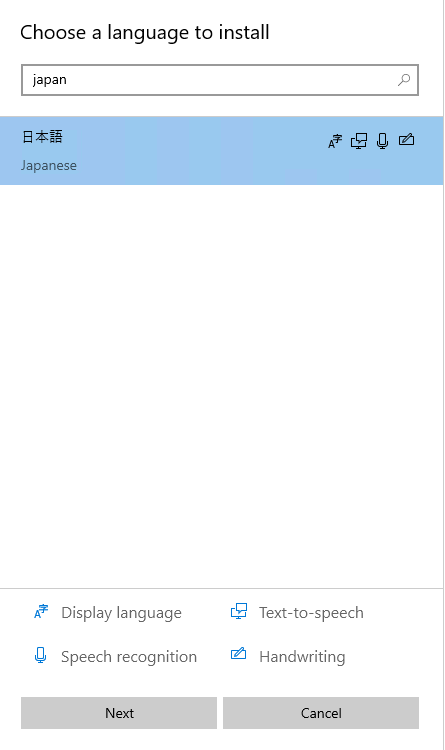
japan を検索して日本語を選択し、「NEXT」
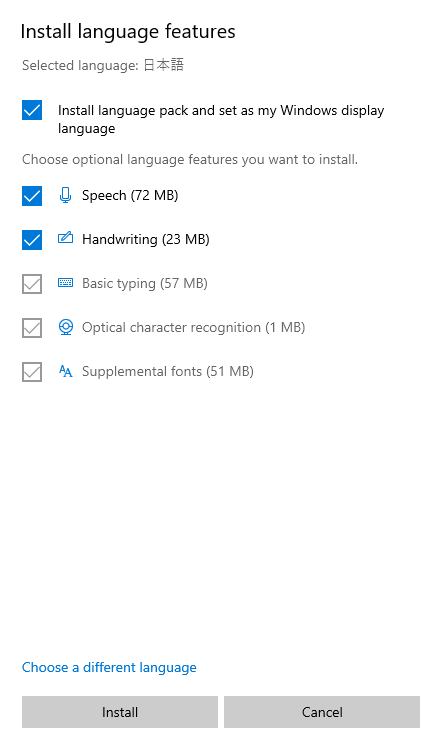
そのままで「Install」をクリック。
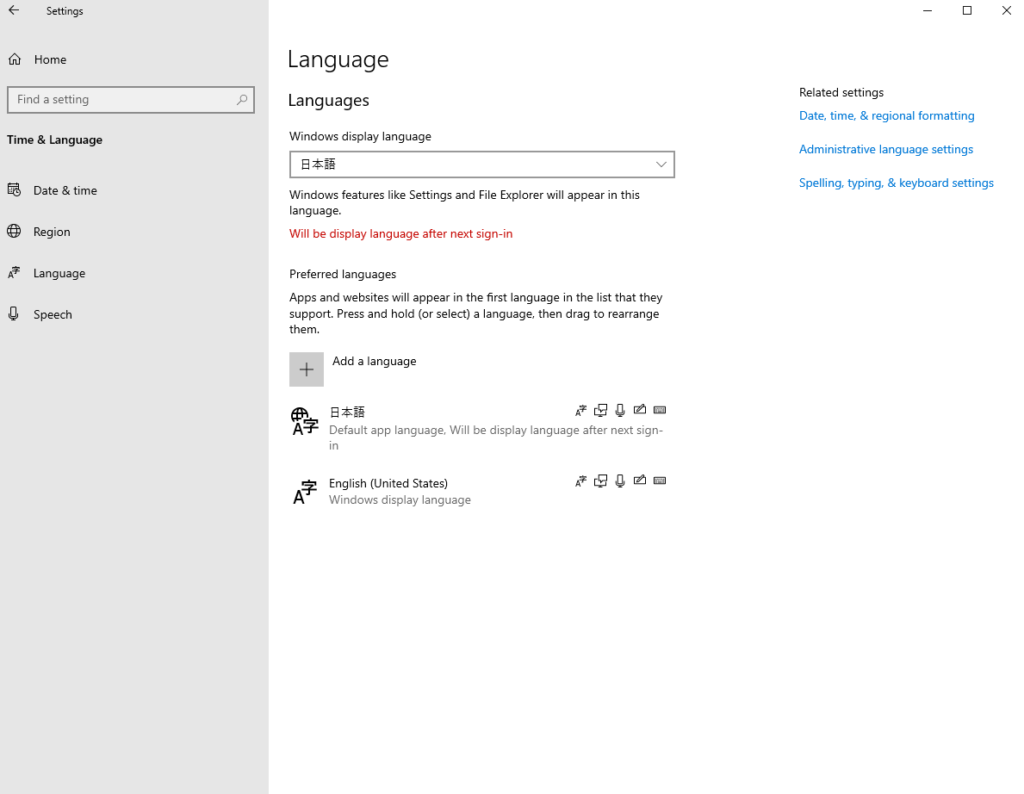
しばらく待つとインストールが完了します。
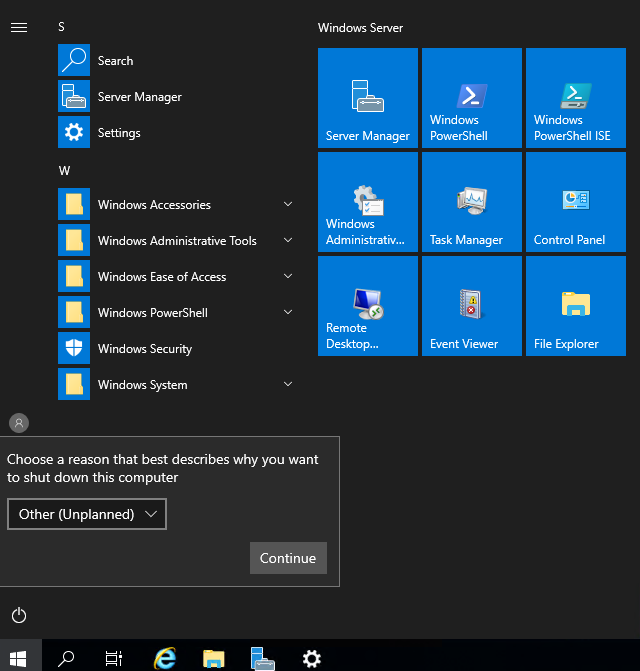
再起動します。
メッセージが出てきますが、何を選んでもよいです。
サーバーは常に稼働している状態が普通なので、シャットダウンするときにはログ用に履歴を残しています。ログはあとあと確認することはないので気にしないでください。
これで再度リモートデスクトップで接続すると日本語になります。
仮想マシンの停止
常に起動させておくとコストがかかるので、今回の場合は使ったあと消しておきたいところです。
停止状態の確認には以下をみます。

home画面から「Virtual Machines」を選択。

作成したVMを選択。

「■停止」ボタンを押して状態が停止済み (割り当て解除)になっていることを確認すればOK。
「停止済み」 は課金されたはず、「停止済み (割り当て解除済み)」は課金されない。
次回開始するときは、上記画像の「▷開始」ボタンを押してください。
Azureのコスト確認
最後に気になるコストの確認方法です。
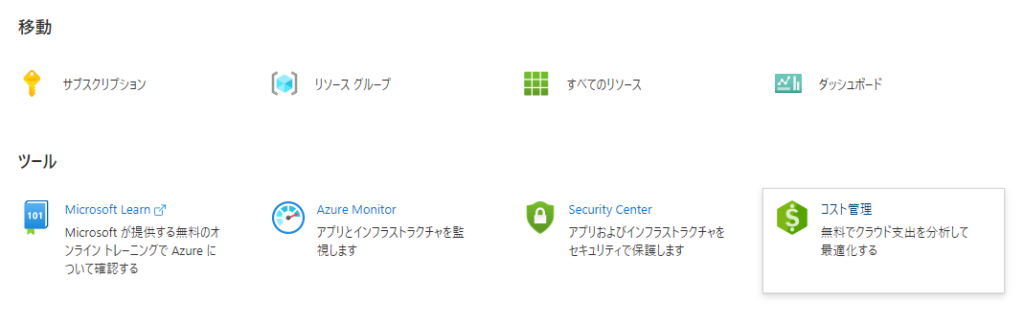
homeにコスト管理があります。
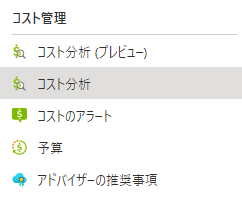
左側に「コスト分析」のメニューが表示されるのでクリックします。
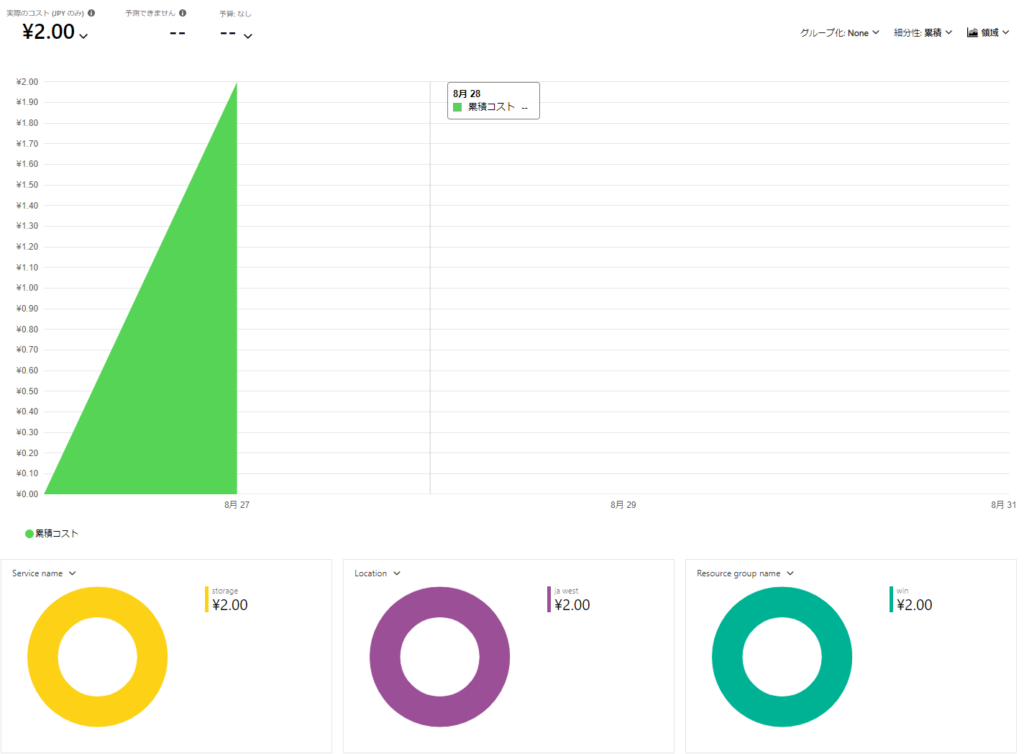
これで確認できました。
常に稼働させるのではなく、使いたいときにだけ使うことでコスト最小に抑えることができます。
金額についてはたいたいここら辺の項目をみるとよいです。
ただ、コストを最小にするとはいえ、ストレージなどには削除しないと料金がかかってしまいます。
料金の単位が稼働時間ではなく保存しているデータ量や読み書きの回数になっているものはどうしても課金されます(;^_^A
放置しても料金がかかるのにはモヤモヤ感はありますが、リソースを使っているので仕方ないかな。
参考
状態と課金
https://docs.microsoft.com/ja-jp/azure/virtual-machines/states-billing
削除ポリシー
https://docs.microsoft.com/ja-jp/azure/virtual-machines/spot-vms
Windows server 2019のメモ
https://ideal-reality.com/computer/windows/windows-server-2019-workstation/
 しゃくろぐ
しゃくろぐ