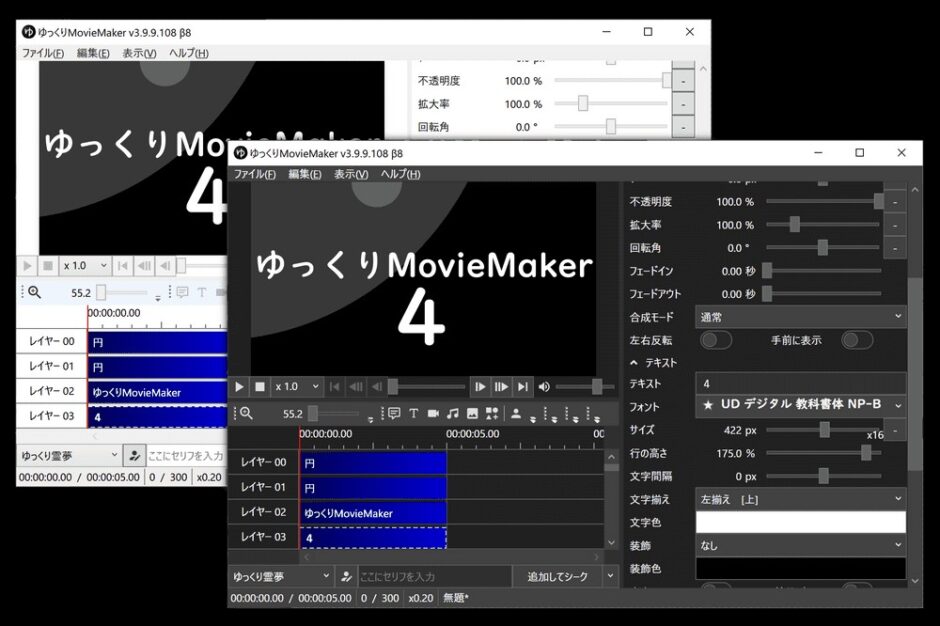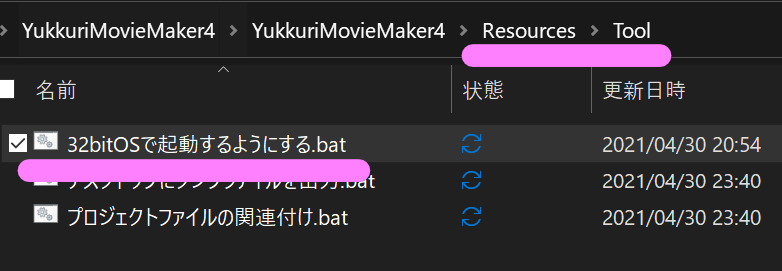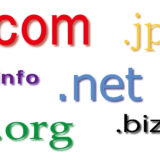今日はYouTubeでよく使われるゆっくりムービーメーカーについてご紹介したいと思います。
すでに知っている人も多いと思いますが、YouTubeでよく動画になっているゆっくり霊夢とゆっくり魔理沙を作る高機能なフリーソフトです。
ゆっくり動画を作るための動画編集ソフトとして 饅頭遣いさんが開発・配布しています。
作った人(@manju_summoner)に感謝\(^o^)/
今回紹介するのはゆっくりムービーメーカー4の方です。YMM4と略されます。
バージョン3もありますがここでは説明しません。
ゆっくりムービーメーカー4は文字を入力すれば、ゆっくりキャラクターとボイス、字幕が動画に追加され、口パクアニメーションも自動的に行ってくれます。
テキストを入力するだけで音声を再生でき、非常に効率よく実況動画や解説動画などを簡単につくることができます。
セリフと音声だけじゃなくて立ち絵を連動させて口パクを作ることもでき、入力した文字の画面表示、動画出力機能、倍速プレビュー、テンプレート機能等、多くの新機能を実装しています。
さらにAquesTalk、AquesTalkm、CeVIOなどライブラリも多いのでいろいろな音声を再生できます。
このページでは導入にあたり以下の順位で使い方について説明していきたいと思います。
- 音声の入力
- 口パク・キャラ設定
- 動画出力
今回は東方プロジェクトの霊夢と魔理沙を使った使い方になりますのでご興味のある方は是非ご覧になってください。
では、やっていきましょ~。(^^)/
ゆっくりムービーメーカーのインストール
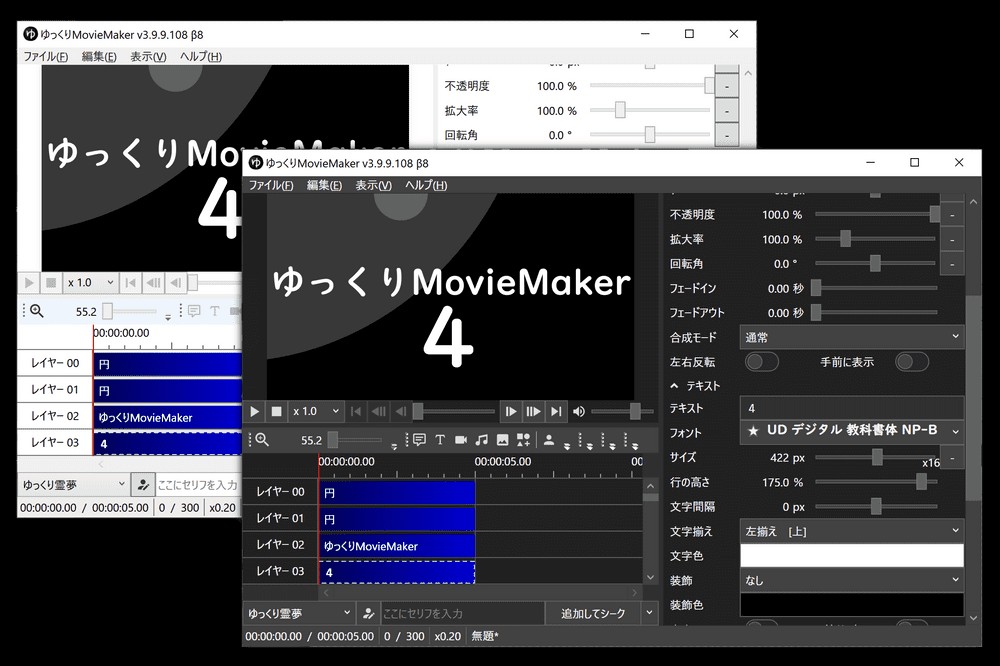
初めての方はインストールできてないと思いますので、使い方の前にまずはインストールを行います。
以下にリンク先よりご確認ください。
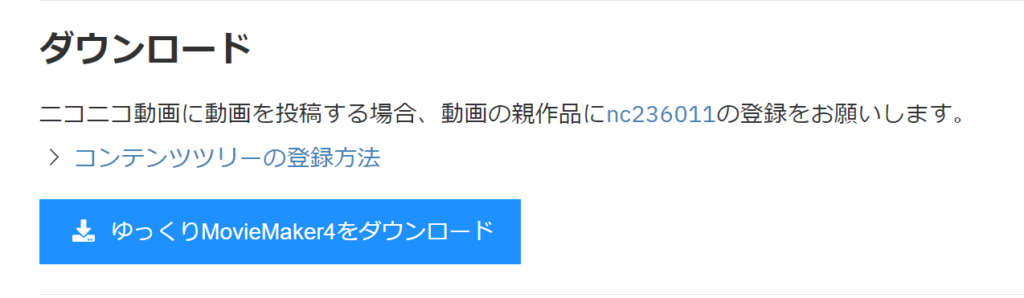
ダウンロードボタン(青いボタン)を押します。
圧縮ファイル形式zipでダウンロードされますので、ダウンロードしたYukkuriMovieMaker4.zipを解凍します。
※今後インストーラ形式になる可能背がありますが、現状、zipの配布みみたいです。
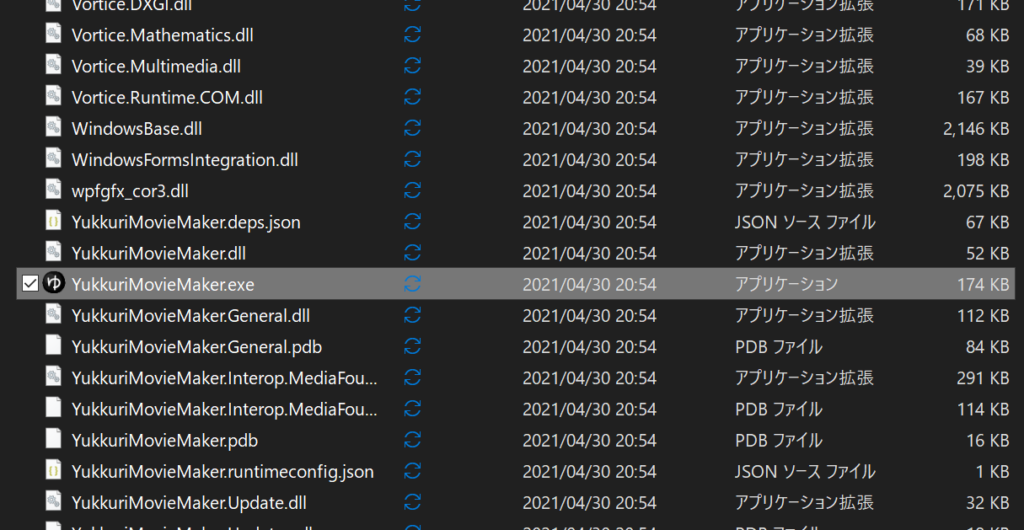
いっぱいありますが、「ゆ」ってアイコンが書いてあるファイルをダブルクリックします。
以下の画面が出る場合があります。
保護とか書いてありますが、Windowsが勝手に保護しただけなので心配いりません。
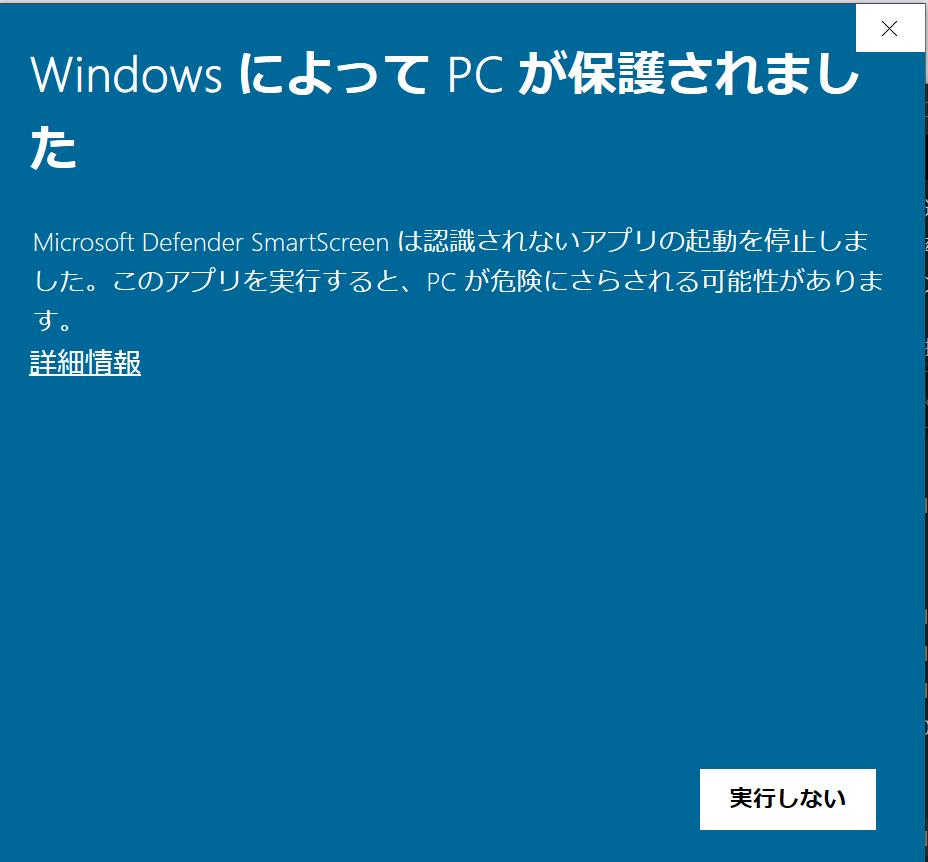
「詳細情報」をクリック。
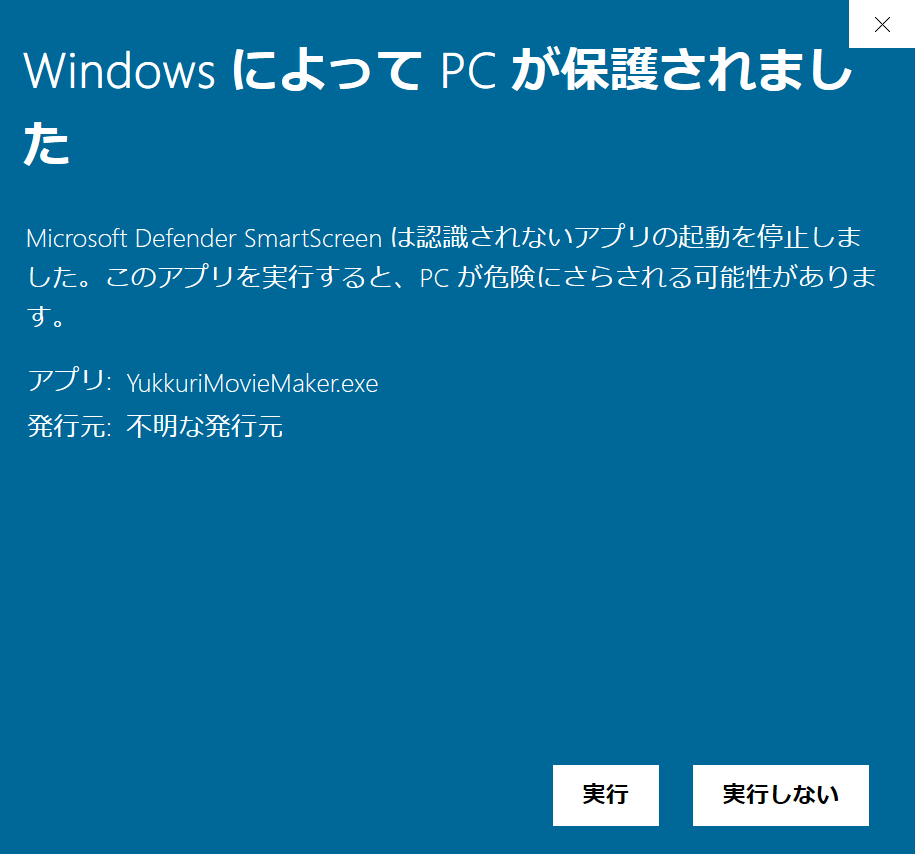
「実行」をクリックします。
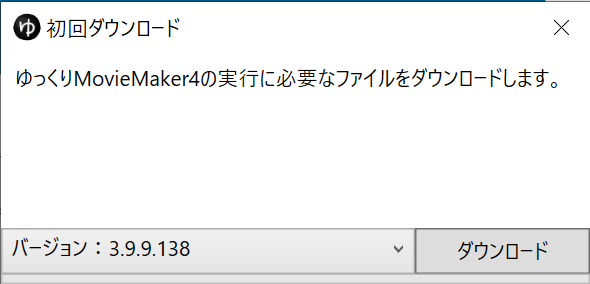
「ダウンロード」
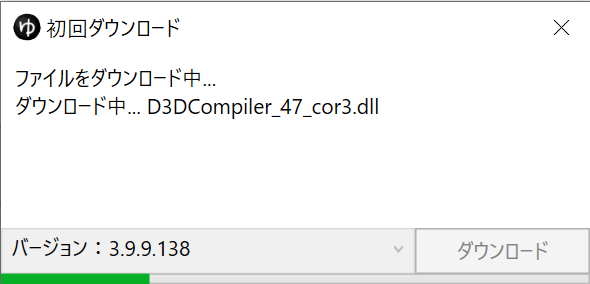
ダウンロードが始まります。黒い画面も出るかもしれませんが気にしなくてOK。
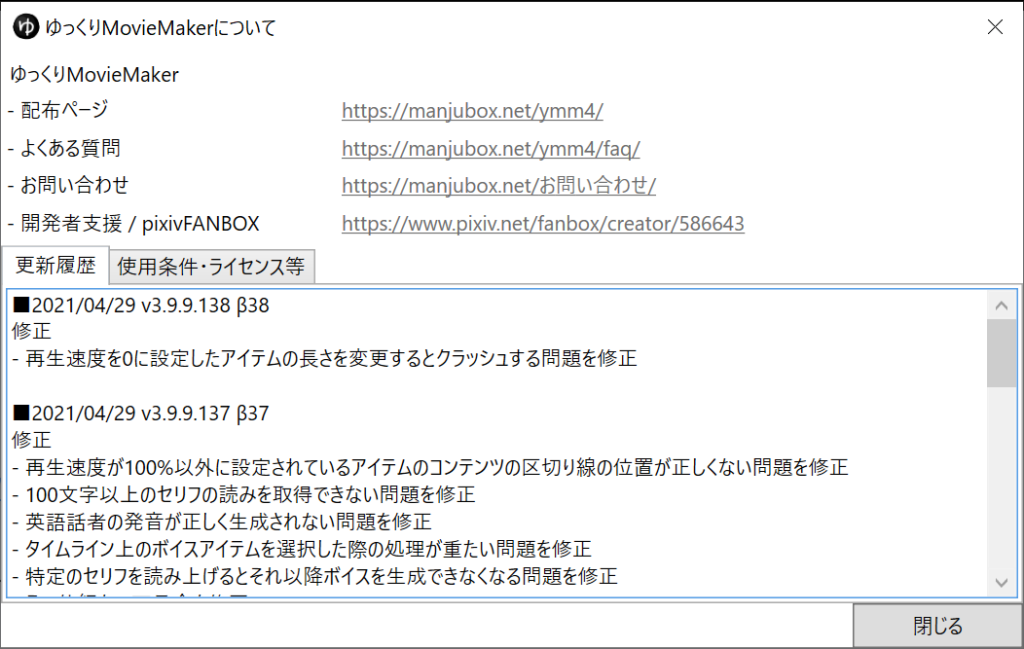
「閉じる」を押します。
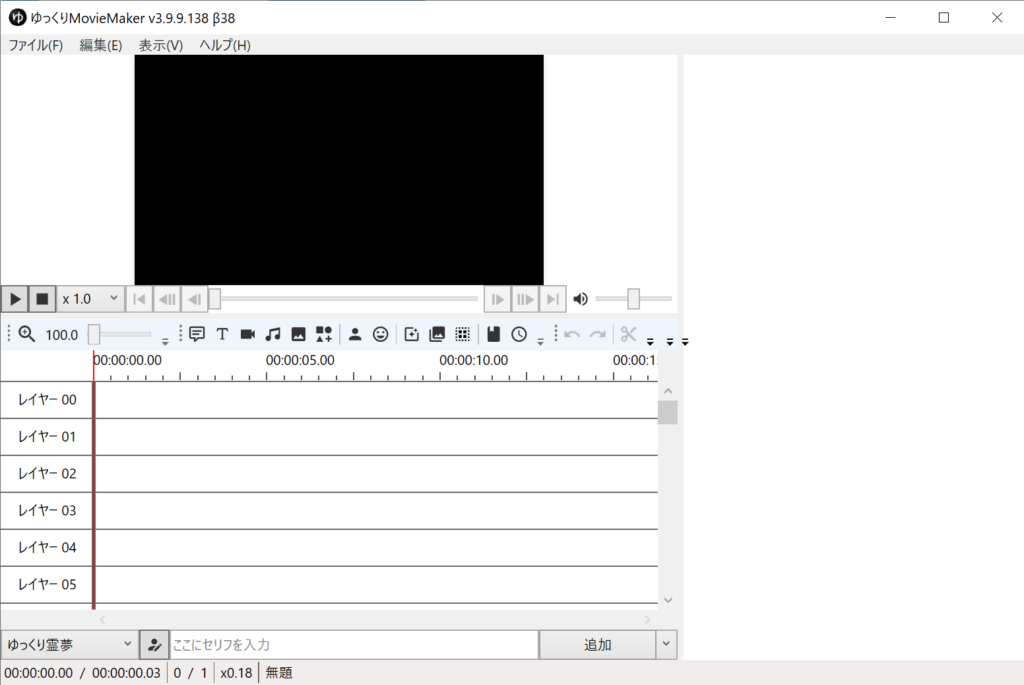
この画面がでれば完了です。
あとは、セキュリティソフトによってはウイルスと誤検知する可能性があります。
何かでてきたら例外か許可してあげればOKです。
ゆっくりムービーメーカーの基本的な使い方・操作方法
とりあえず、動かしながらやったほうがいいと思いますので順番にやっていこうと思います。(^^♪
まずは音声と字幕についてです。
霊夢と魔理沙は初期状態から以下のように声の設定がされていますので何もしなくてもOKです。そのまま使っていきます。
- 霊夢:声質女性1、速度100、音程100
- 魔理沙:声質女性2、速度100、音程100
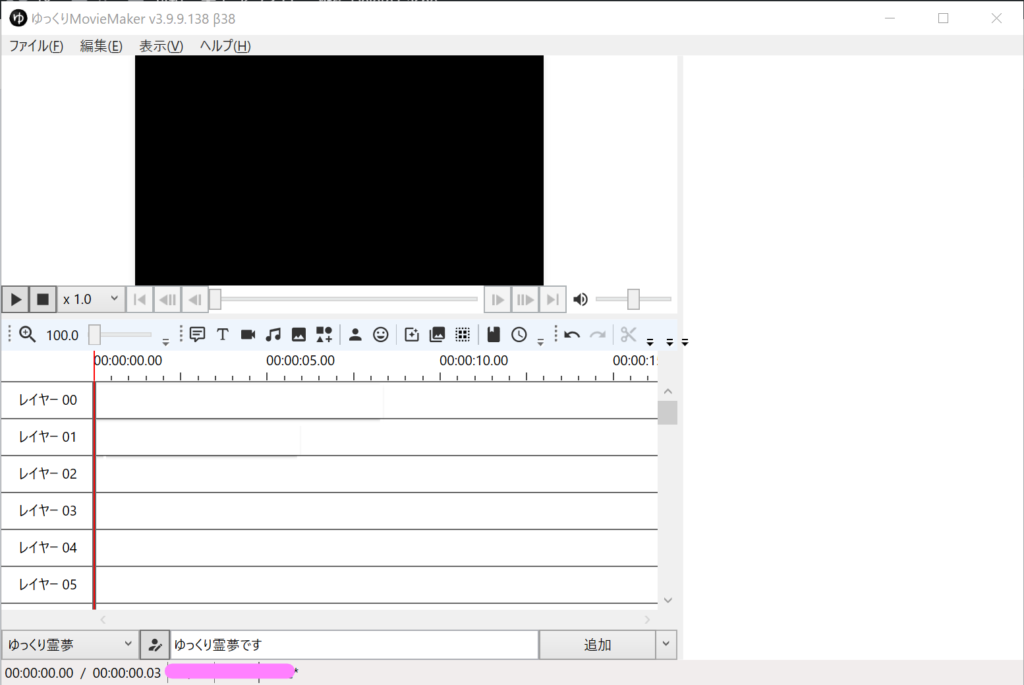
下の入力欄に文字を入力して「追加」を押します。
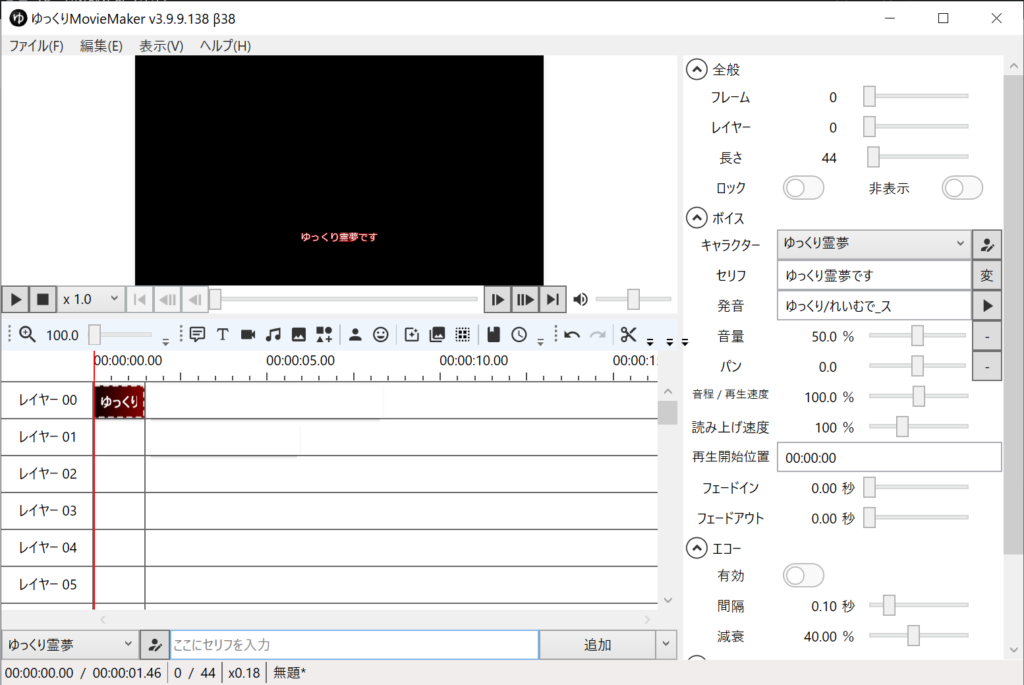
これで、レイヤー00に霊夢の音声素材が入りました。
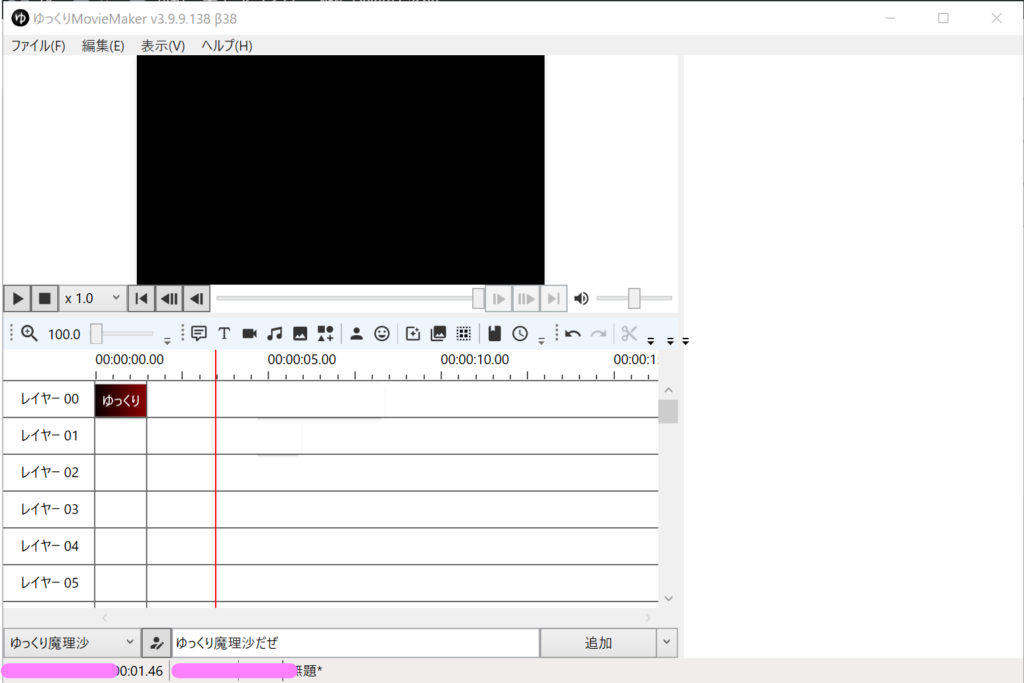
続いて、今度は左下から「ゆっくり魔理沙」を選択して入力、追加をしてみます。
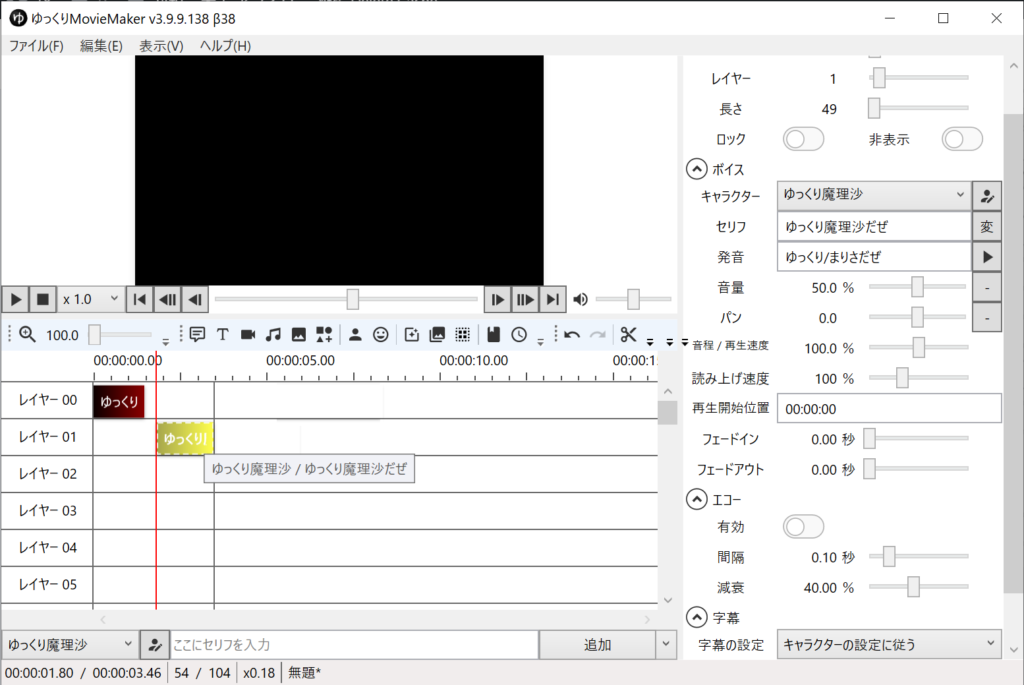
レイヤー01に魔理沙の音声素材がでてきました。縦の赤線の場所に挿入されますので、出てきた色付き(上記の場合黄色部分)の音声部分をドラッグして位置を調整してします。
レイヤー00の音声素材(赤色の部分)とレイヤー01の音声素材(黄色の部分)が上下に重なってしまうと同時に音声が出力されます。
今回は会話形式にしたいので上下で重ならないようにします。
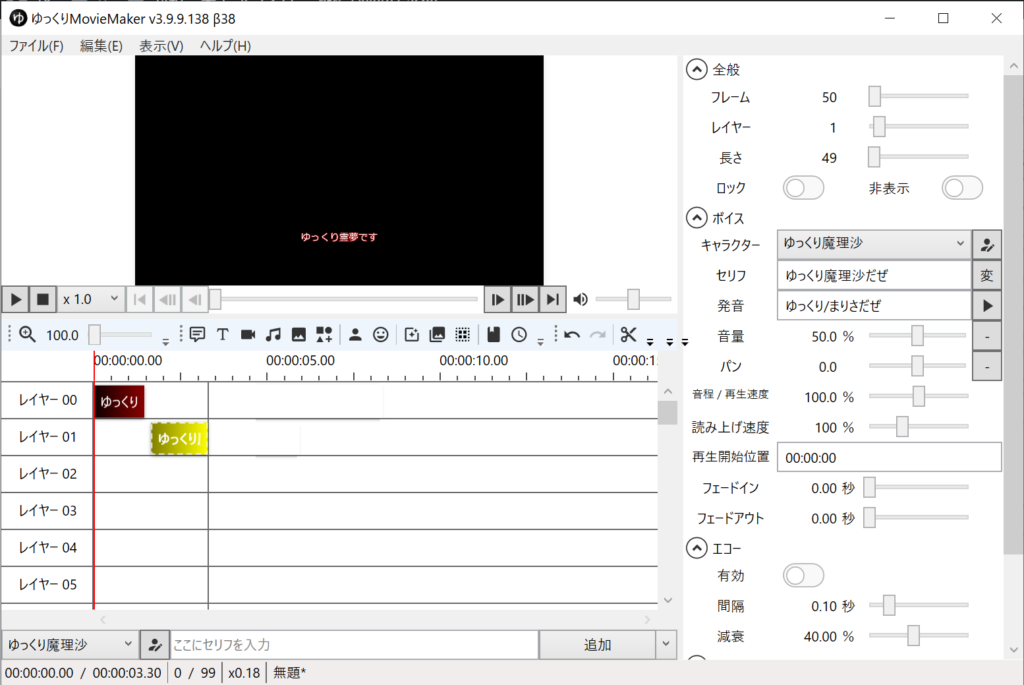
縦の赤線をドラッグして左側まで移動して再生してみます。
こんな感じになります。
次は、キャラクターにしゃべらせてみます。
キャラクター設定(口パク・瞬き)
上記のままでは動いたり口パクしてくれないので、キャラクターの設定を行います。
今回のキャラクター素材は有名どころのnicotalk&キャラ素材配布所サイトからダウンロードします。
今回使用するのはきつねさんの新バージョンの方です。
今回は以下から2点をダウンロードします。
http://www.nicotalk.com/charasozai_sky.html
- 新れいむ
- 新まりさ(任意)
とりあえず今回はゆっくりムービーメーカーをダウンロードしたファルダの「YukkuriMovieMaker4」にダウンロードしました。
ダウンロードしたzipファイルを解凍してください。
へぽこんは「YukkuriMovieMaker4」の下に「キャラ素材」フォルダを作って保存しました。
フォルダパスは「<ダウンロードディレクトリ>\YukkuriMovieMaker4\キャラ素材\新れいむ\新れいむ\」のようにしています。解凍ソフトによっては「新れいむ」が1つのものや上記みたいに2つになるものがあります。
次に事前準備をしていきます。
キャラクター素材の事前準備
ゆっくりムービーメーカー4はキャラ素材スクリプトVer5Fには対応してないので、ダウンロードしたファイルをちょっとごにょごにょする必要があります。
ここでは霊夢の口パクなどの準備をしていきます。
ゆっくりムービーメーカー4で対応するパーツ名の形式(ファイル名)は以下なので、合わせてファイル名を変更していきましょう。
- パーツ名.0.png
- パーツ名.1.png 中間の状態
- パーツ名.2.png 中間の状態
- ︙
- パーツ名.png
まずは霊夢を例にしてやっていきます。
先ほど解凍した「新れいむ」のフォルダを開くと以下の構成だと思います。
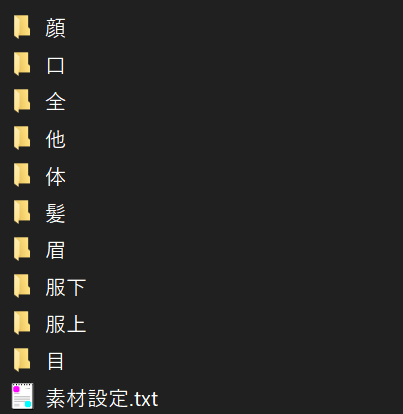
必要で必要なのは、「体」「眉」「目」「口」「他」です。
まずは「口」です。
いろいろパターンありますので、1つだけ選択します。
今回は00~00eのパターンで作りました。

口が閉じている順に連番を付けます。

ファイル名の一部を以下のようにかえました。
- 00.png → 00.0.png
- 00a.png → 00.1.png
- 00b.png → 00.2.png
- 00c.png → 00.3.png
- 00d.png → 00.4.png
- 00e.png → 00.png
最後の口が全開のものは連番をつけません。
次に「目」についてですが、瞬きが不要の方はやらなくてもOKです。
「口」同様に「目」の瞬きもパターンありますので、1つだけ選択します。
00~00eのパターンで作りました。

目が開いている状態は変えずに、閉じている順に形式に従って連番にしていきます。

ファイル名の一部を以下のようにかえました。
- 00.png → 変更なし
- 00a.png → 00.4.png
- 00b.png → 00.3.png
- 00c.png → 00.2.png
- 00d.png → 00.1.png
- 00e.png → 00.0.png
最後に「他」フォルダに「髪」、「服上」、「服下」パーツをコピーします。
とりあえず、順番に見ていきます。
「髪」フォルダ
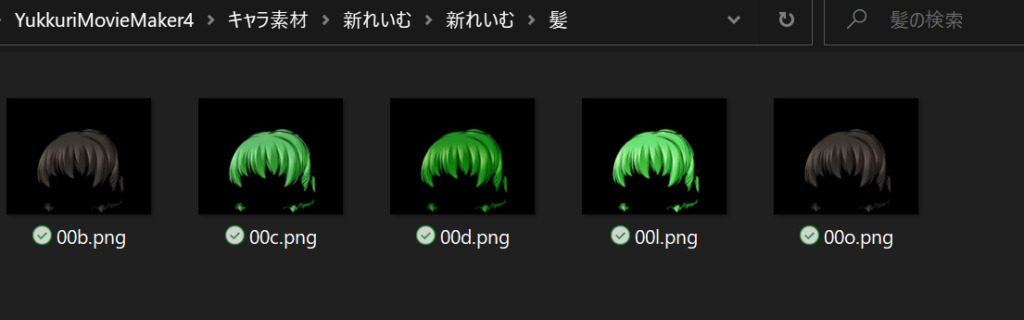
「服下」フォルダ
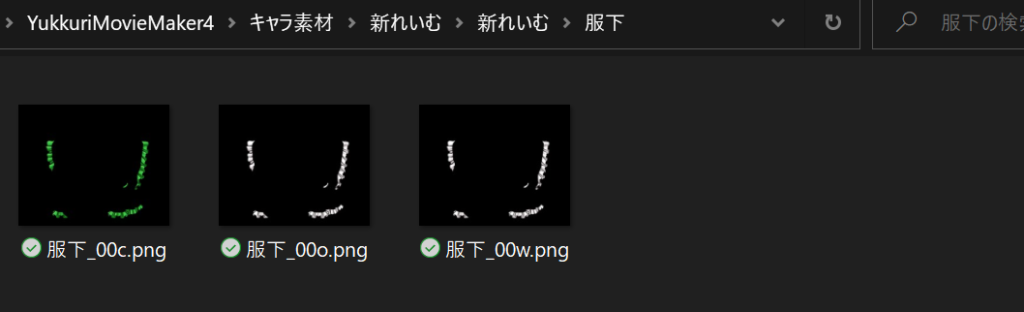
「服下」フォルダ内にあるファイル名はこと後移動する「他」フォルダに同名のファイル名があるのでリネームします。
上記の場合、ファイル名に服下_をつけてます。(ファイル名なんでもOKです。)
「服上」フォルダ
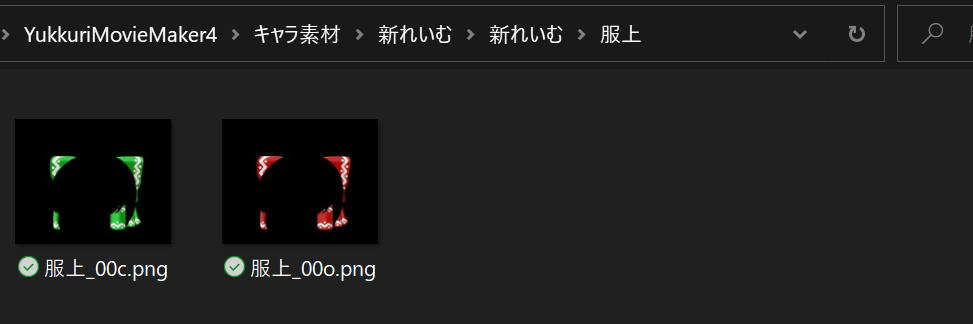
こちらも同様に「他」フォルダに同名があるのでリネームします。
ファイル名に服上_と付けています。(ファイル名なんでもOK)
上記を以下のように「他」フォルダにコピーします。
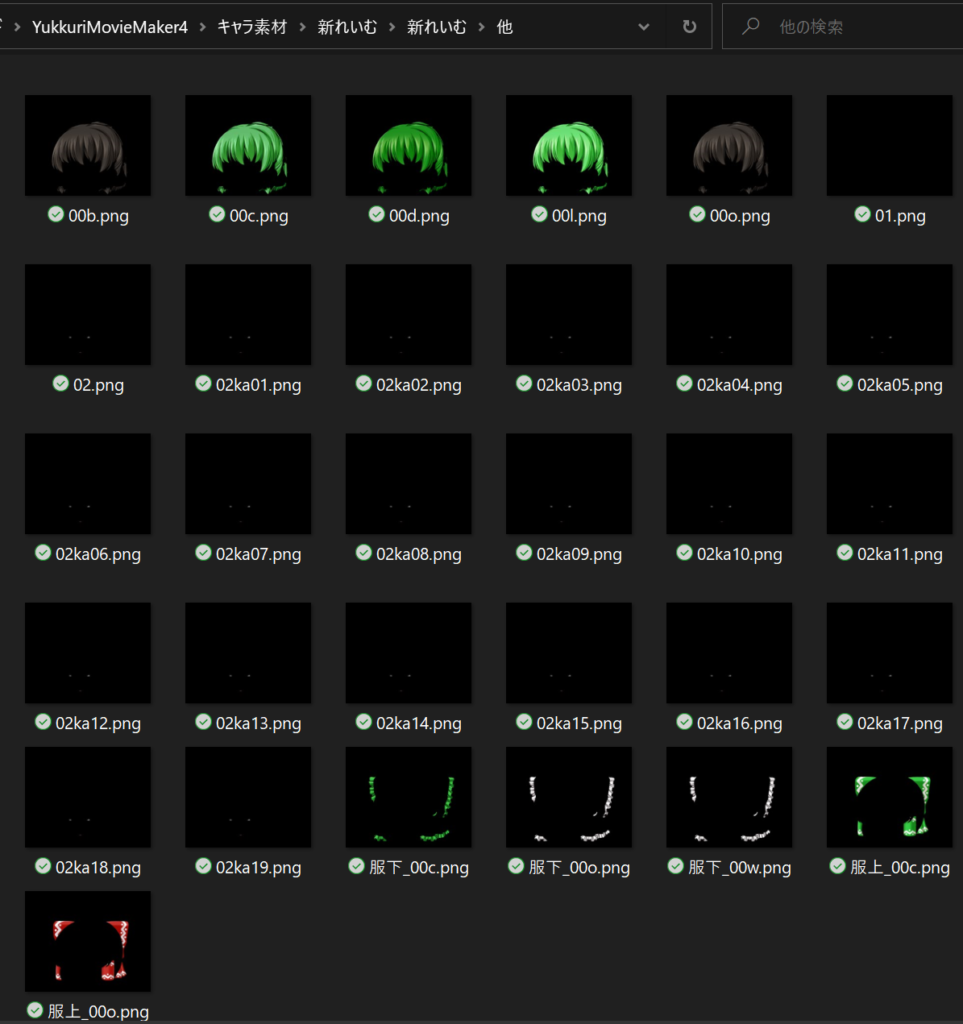
「体」、「眉」、は動きがないので変更なしでいきます。
「体」については、画像を合成できる人なら「他」にいれたパーツを合成させて「体」を作るといいかもしれません。そうすると後程設定するゆっくりムービーメーカー4の設定の「他」に違うパーツを設定することができます。
ゆっくりムービーメーカーのキャラクター設定
次にゆっくりムービーメーカーのキャラクター設定を選択します。
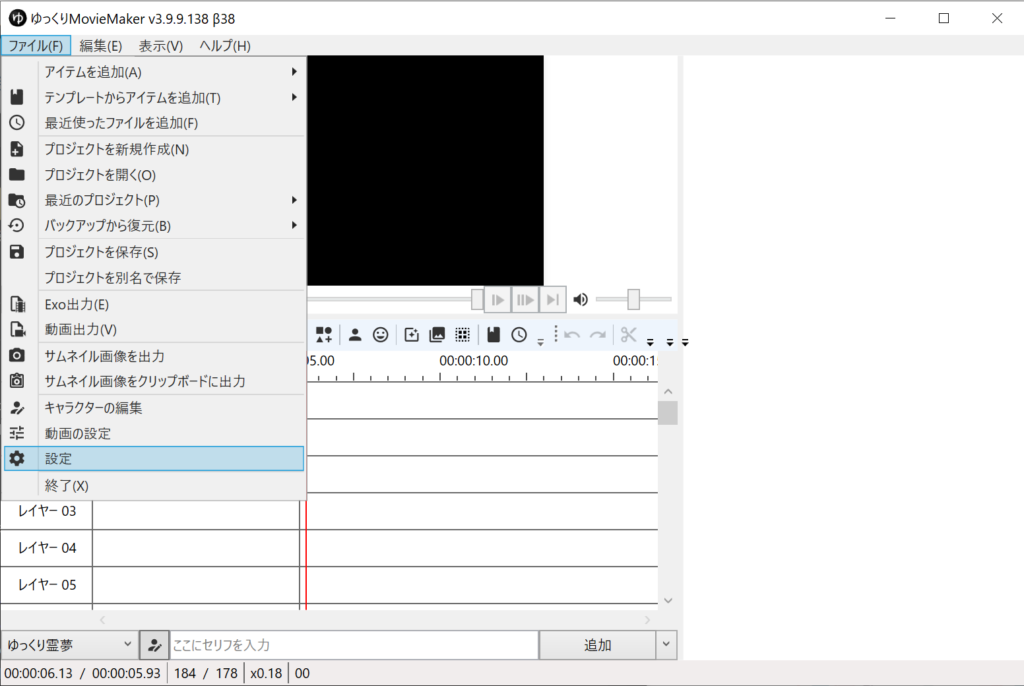
メニューの「ファイル」から「キャラクターの編集」を選択します。(もしくは下の「ここにセリフを入力」の左のボタンでもOK)
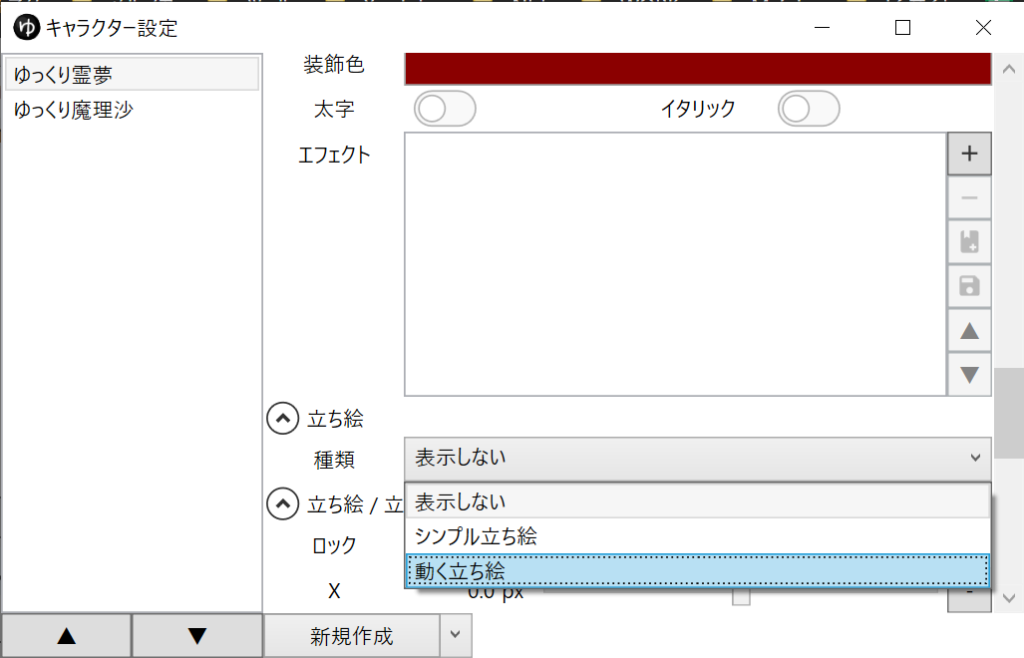
左側の「ゆっくり霊夢」を選択して右に「立ち絵」があるので「動く立ち絵」を選択します。ちょっと動作が重いです。
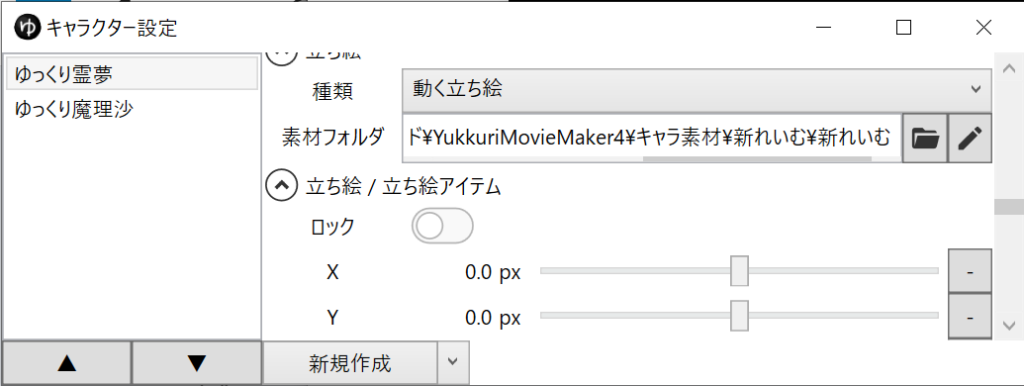
フォルダのアイコンを押して、「新れいむ」のフォルダを選択します。
次に、「立ち絵 /立ち絵アイテム」 から現在未選択となっている 「眉」「目」「口」「体」「他」にデフォルトのパーツを選択していきます。
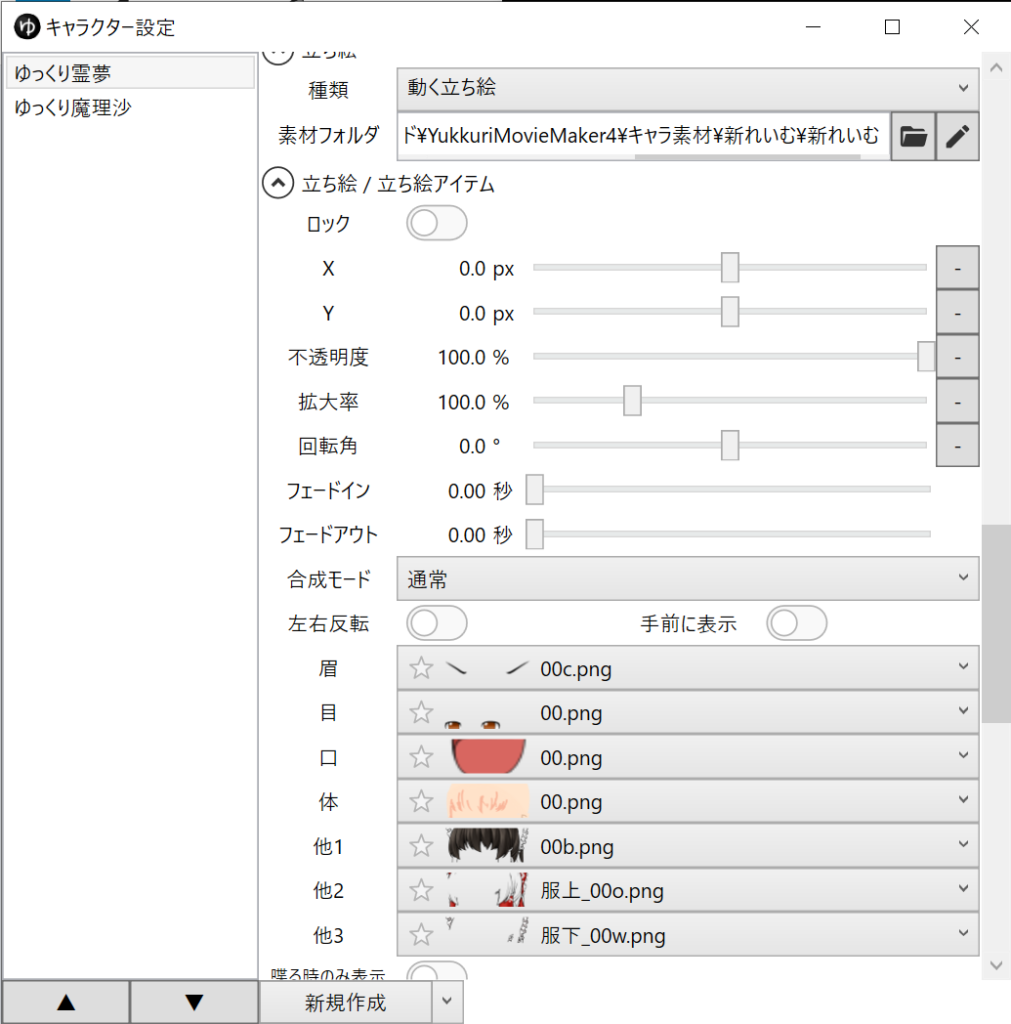
こんな感じです。
「眉」「目」「口」「体」に00とついたアイテムを選択しました。
「他」のものについては「髪」、「服上」、「服下」から順に選択してください。
最後に×ボタンを押して閉じます。
次に立ち絵(キャラクター)を表示させてみましょう。
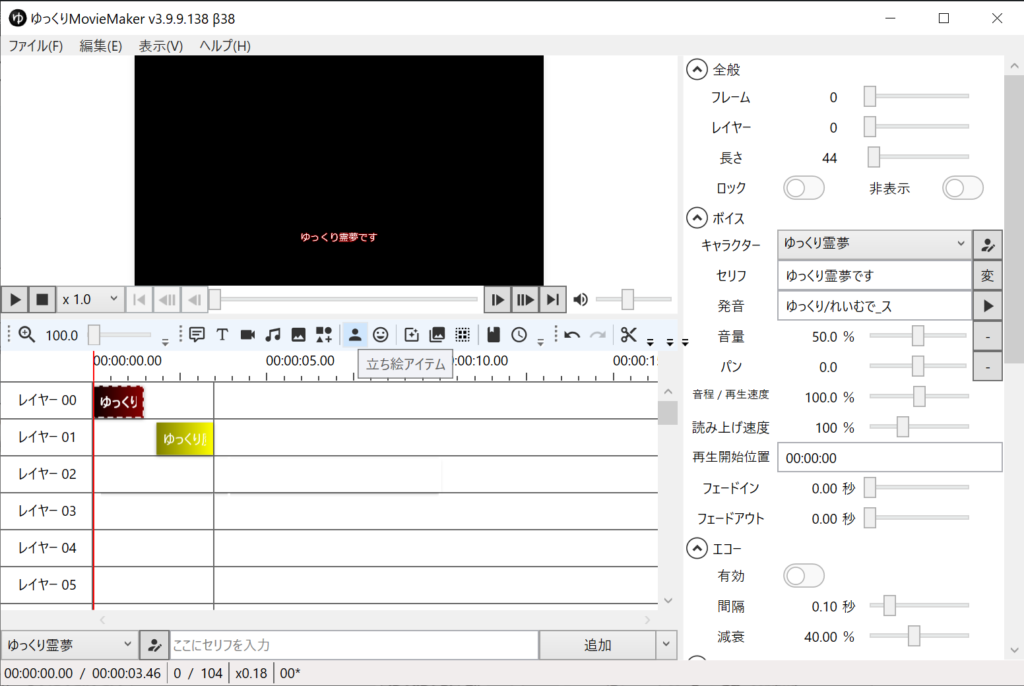
真ん中にある人影みたいなボタン(立ち絵アイテム)を押します。
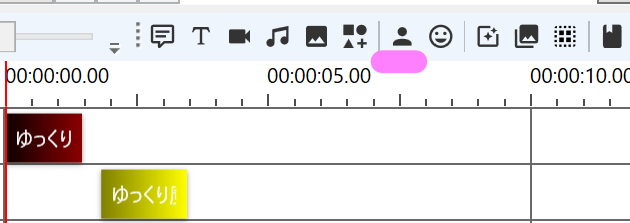
ピンクの部分です。
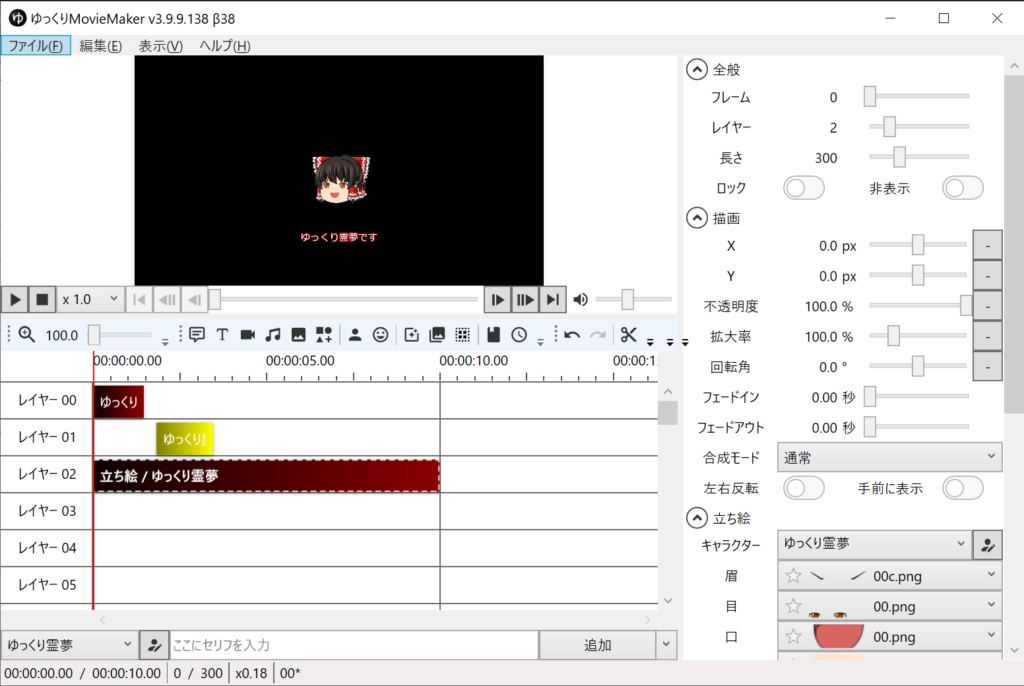
上記のように配置して再生してみましょう。
これで霊夢は完成!!
瞬きはそんなに頻繁にはないよう。瞬きの速度を変えるパラメーターは今のところないっぽい。
新まりさについて(任意)
設定する方は以下をクリックすると表示されます。
新まりさのフォルダ構成がちょっと違うので、各パーツをコピーしつつ変更していきます。
「口」フォルダについて
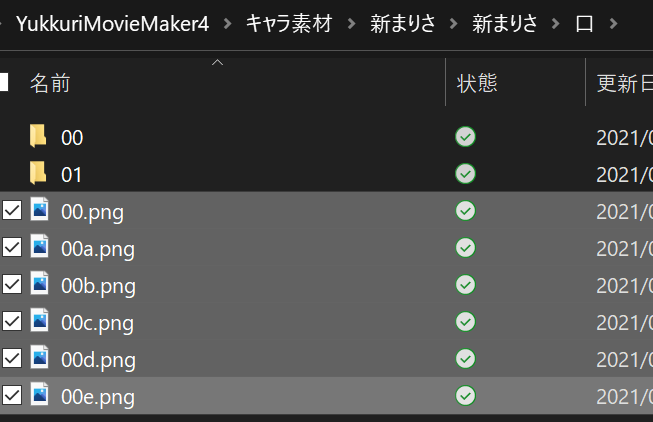
「口」の中に「00」フォルダがあるのでその中にあるパーツをコピーして「口」フォルダ直下に置きます。
今回も霊夢と同様にファイル名が00のものを変更していきます。
- 00.png → 00.0.png
- 00a.png → 00.1.png
- 00b.png → 00.2.png
- 00c.png → 00.3.png
- 00d.png → 00.4.png
- 00e.png → 00.png
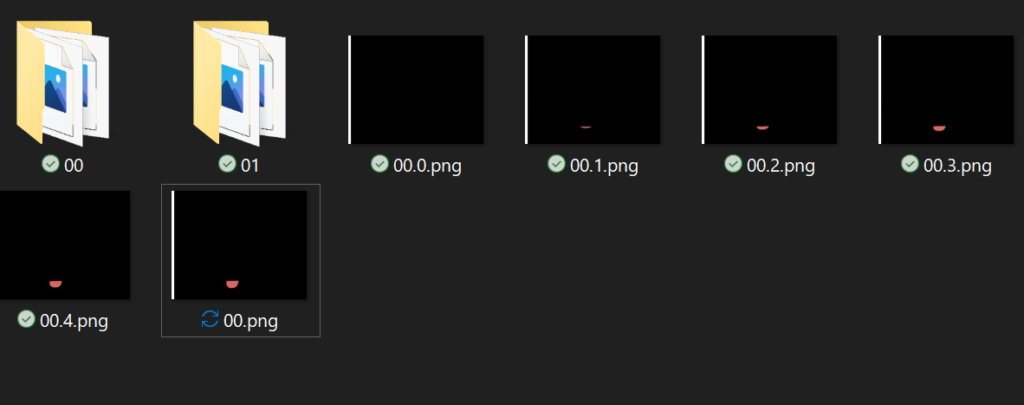
画像表示するとこんな感じ変更します。
「目」フォルダも同様にやっていきます。
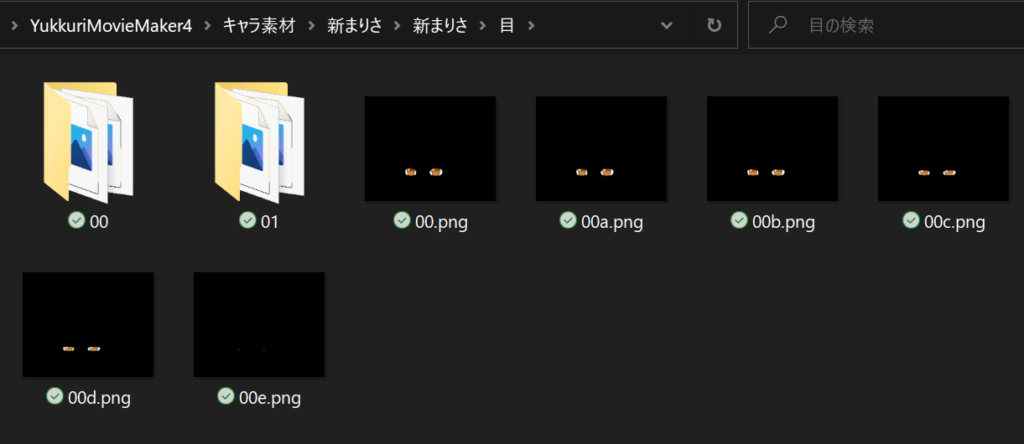
「00」フォルダがあるのでその中にあるパーツをコピーして「口」フォルダ直下に置き、以下のようにファイル名を変更します。
- 00.png → 変更なし
- 00a.png → 00.4.png
- 00b.png → 00.3.png
- 00c.png → 00.2.png
- 00d.png → 00.1.png
- 00e.png → 00.0.png
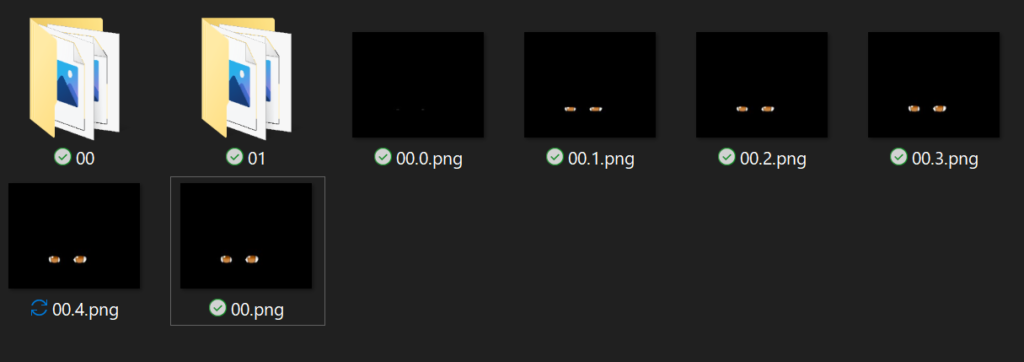
こんな感じです。
あとは、「髪」、「服上」、「服下」にある00フォルダの中身を「他」フォルダに配置します。名前はなんでもOKです。
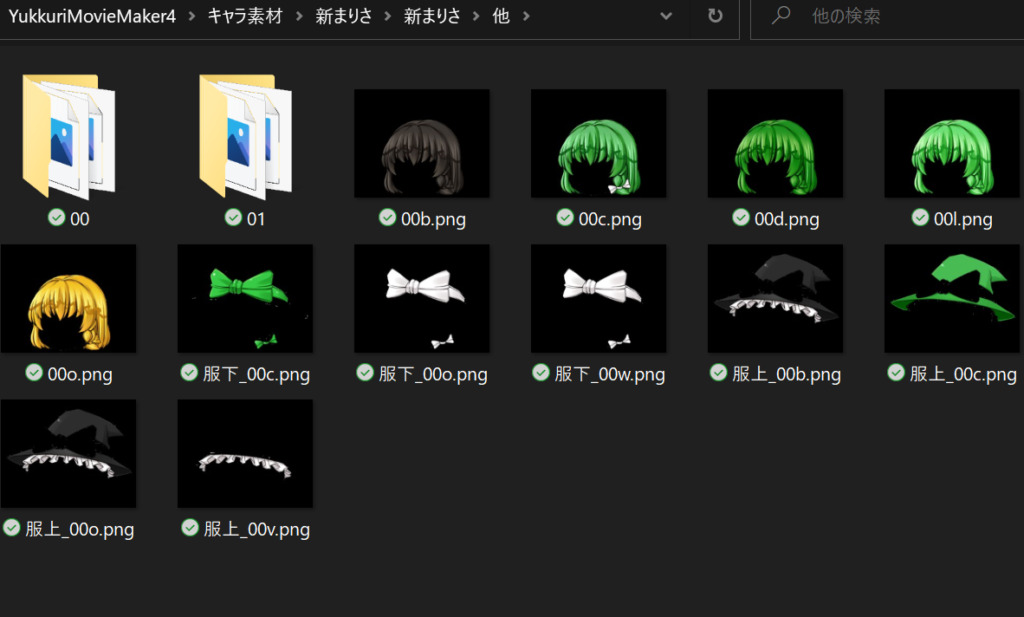
最後に「眉」の00フォルダに入っているファイルをコピーして「眉」直下に置きます。
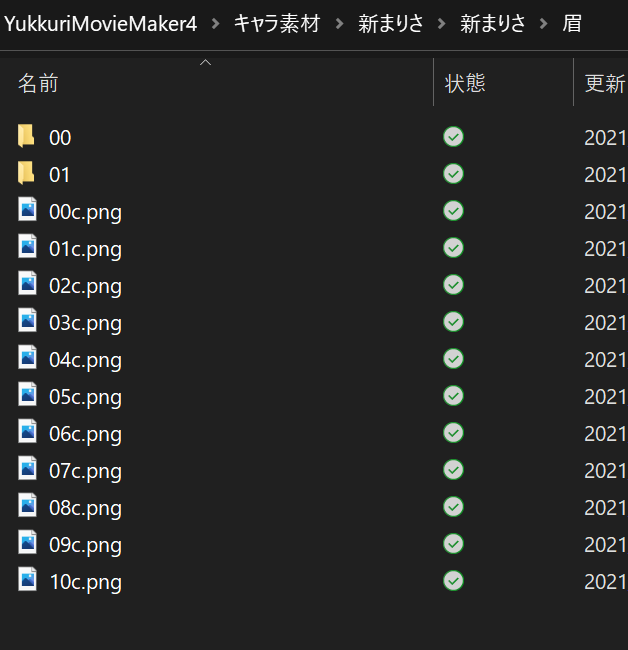
続いてゆっくりムービーメーカー4のキャラクター設定で以下のようにします。
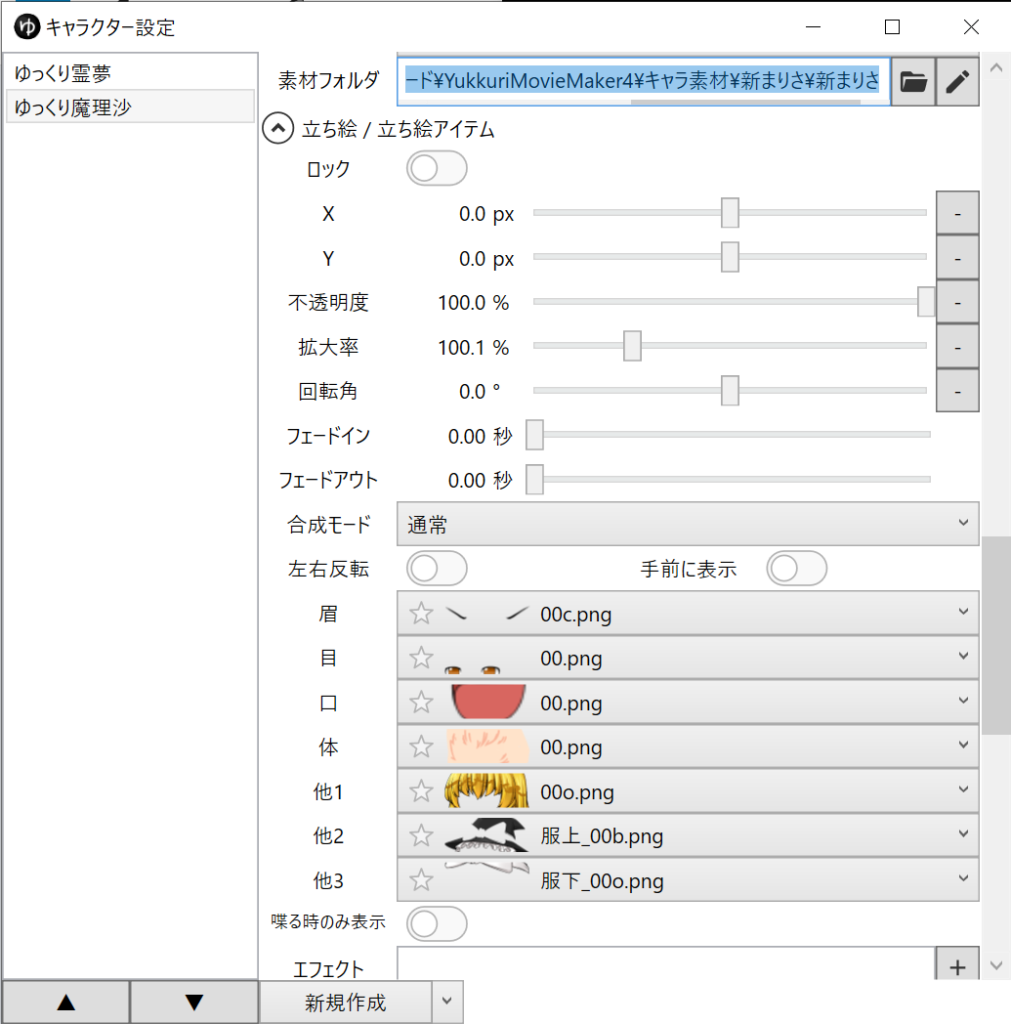
上記のように設定します。
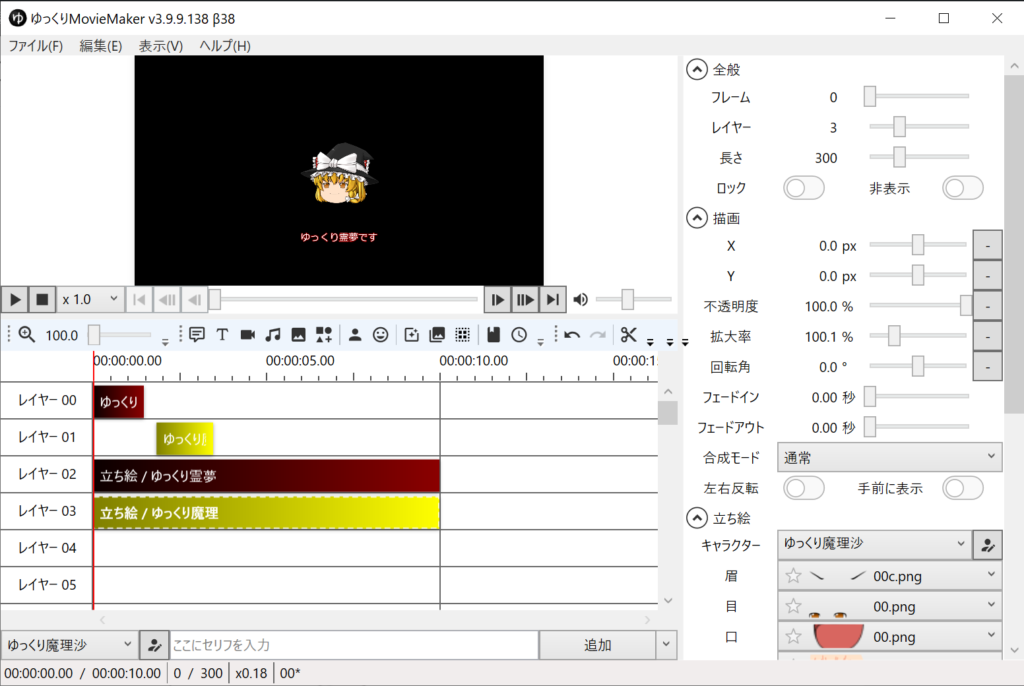
最後に人影のマーク(立ち絵アイテム)を押して表示します。
設定としてはここまででになります。
動画の再生
キャラクターの設定が終わったら、キャラの位置を調整してしゃべらせてみます。
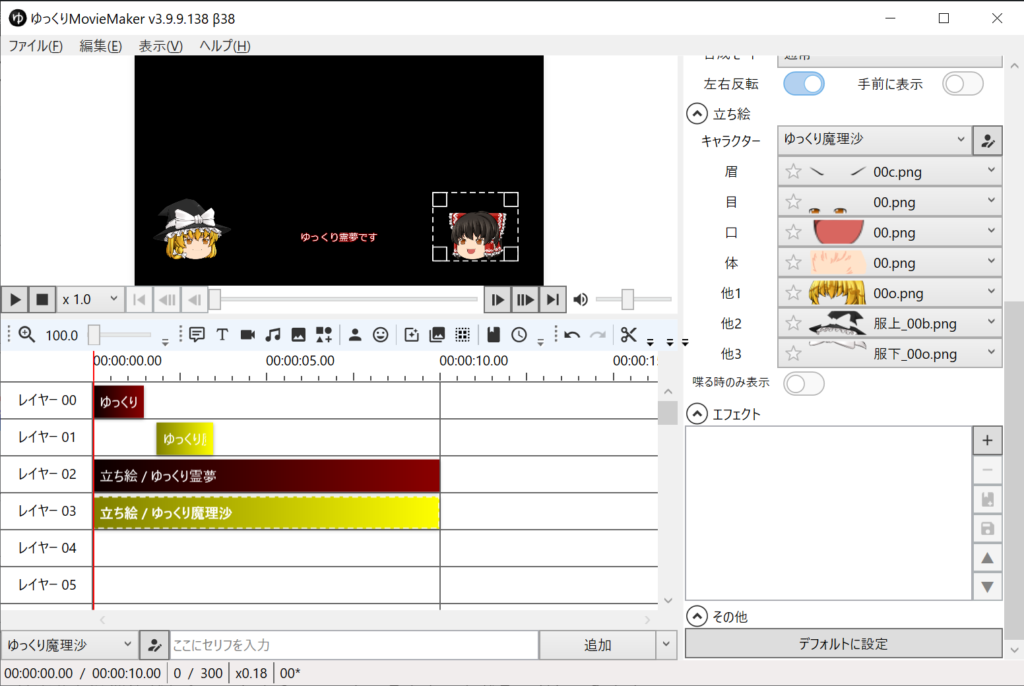
キャラクターをドラッグして位置を調整します。
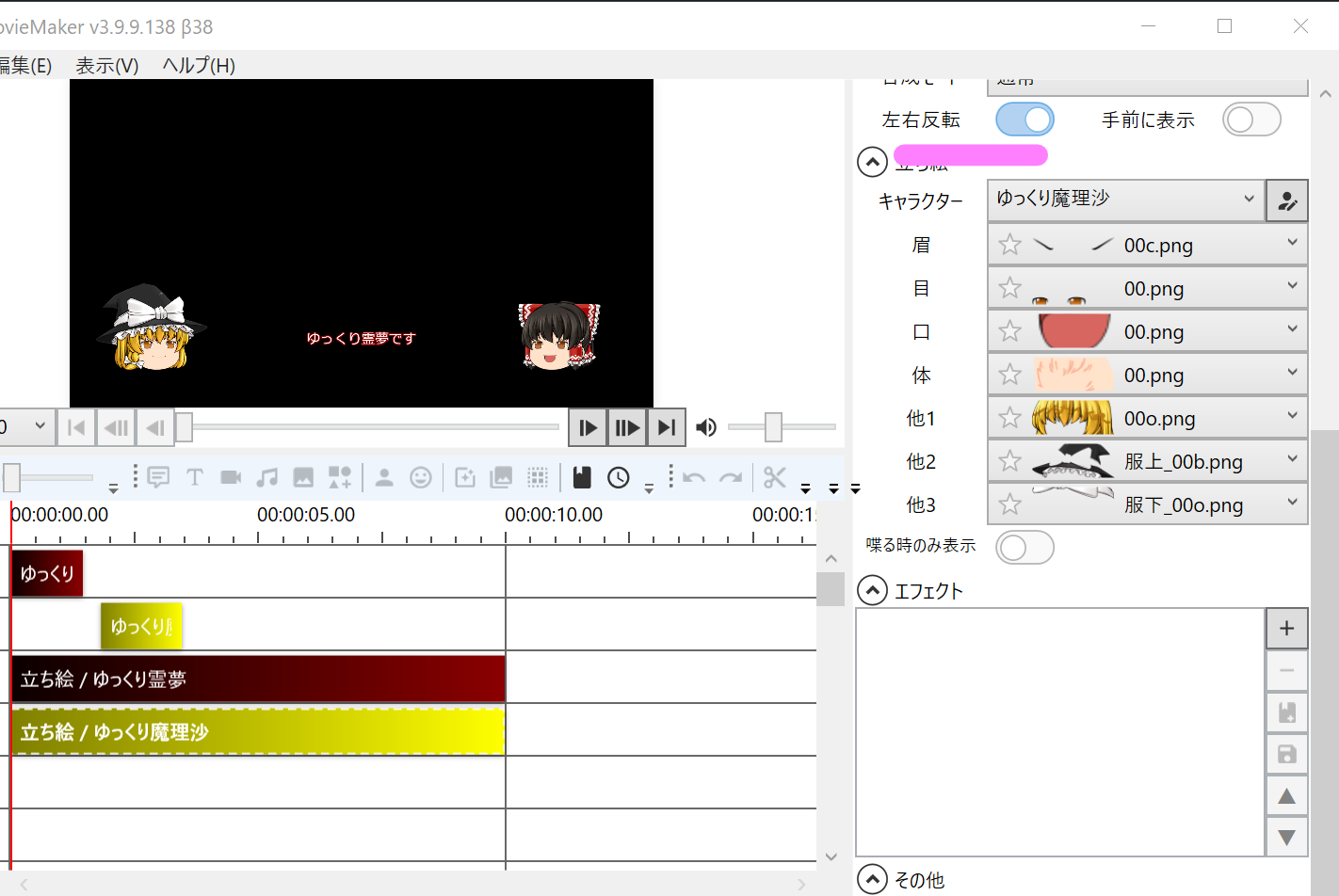
2名でお互いに話す場合は、片方を左右反転させます。
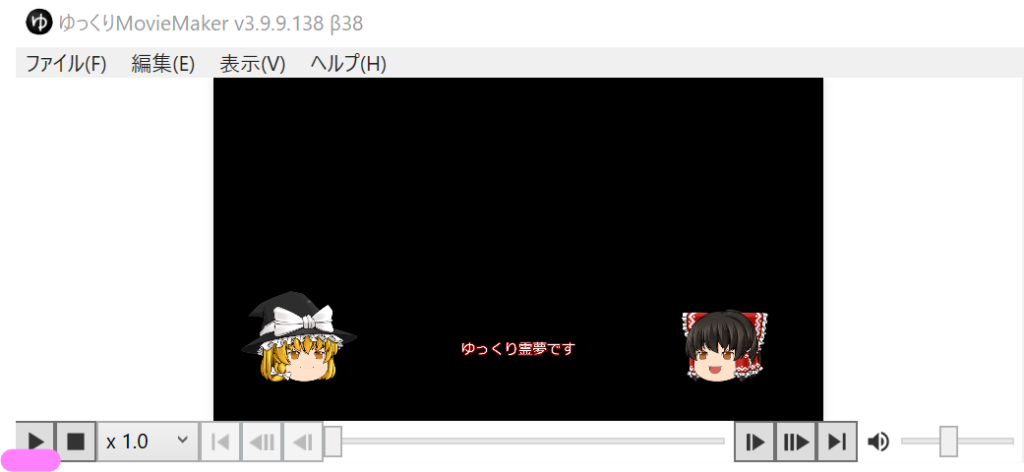
プレビューの再生ボタンを押すと再生されます。
こんな感じになりました!
上記動画は魔理沙が瞬きするところまで。
動画出力
最後に動画出力です。
以下のように「ファイル」にあります。一応その前に「プロジェクトを保存」を押して任意の場所に保存しておきます。
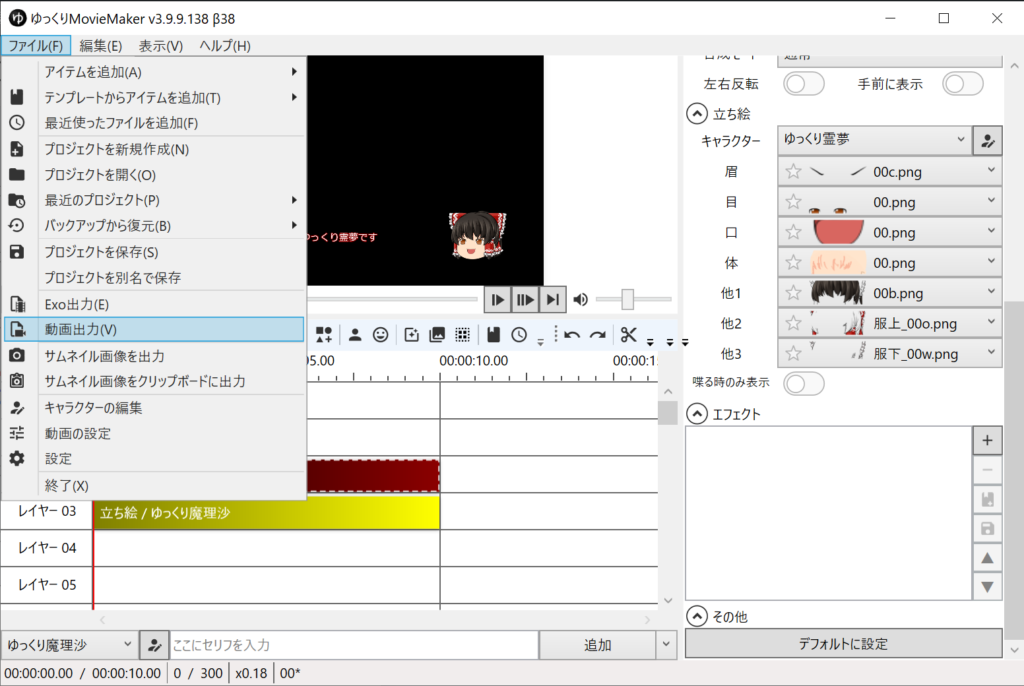
以下の画面がでたら「出力」をおして、任意の場所を選んで完成です!!
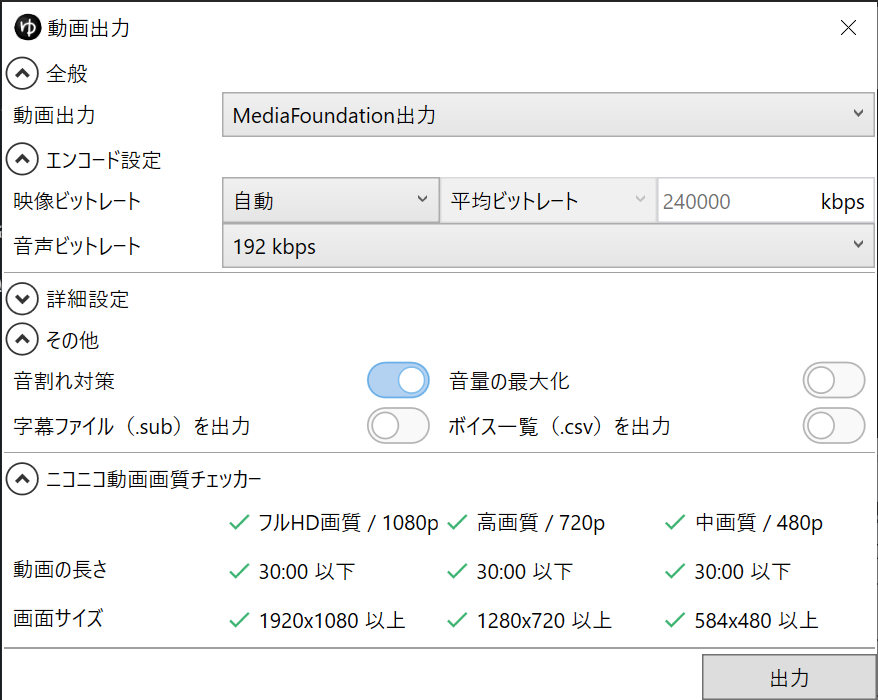
もし、以下のダイアログがでたら、「OK」を押しておいてください。
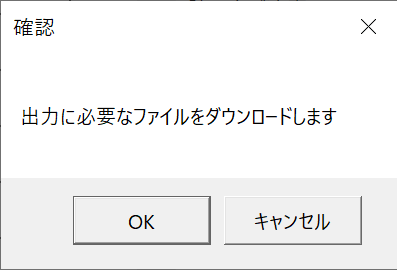
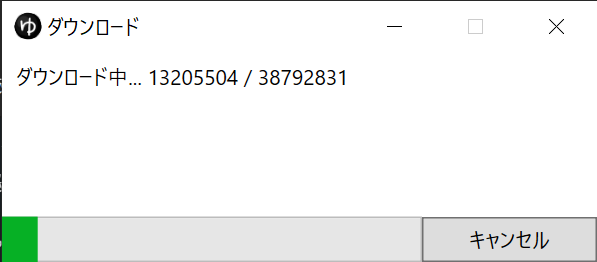
ダウンロードが終わったら出力できるようになります。
商用利用の注意点
最後に商用利用について。
キャラ素材について
基本的に商用不可です。
ただし、企業に所属しない個人が以下の方式で動画の収益を得ることは、現時点では、商用目的とみなしておりません。
| ・ニコニコ動画におけるクリエイター奨励プログラム ・YouTube等のサイトでの、広告バナーや再生前広告付き動画収入 |
http://www.nicotalk.com/charasozai.html
他の利用規約も上記にいろいろ書いてあります。
音声について
霊夢・魔理沙はAquesTalk2使ってますので基本的にライセンスが必要です。
広告付き動画等の個人利用ライセンスの対象外の場合、AquesTalk2の使用ライセンスを購入する必要があります。
https://www.a-quest.com/licence_free.html
その他キャラ素材
他にもキャラクター素材があるようなのでメモしておきます。他にも多くあるみたいです。
みかん式ゆっくり配布所: https://www.oxmikanxo.com/
艦隊これくしょんキャラクター素材: http://mikemata.uunyan.com/kyara.html
QH式ゆっくり素材: https://qhqh123souko.hatenablog.com/entry/2019/07/21/102824
東方Project系キャラ素材: http://torimiso.blogspot.com/2017/02/blog-post_7.html
最後に
ファイル名修正がなかなか大変だった(^^;
動かない場合はたいていファイル名が違っているパターンが多かったです。
一応、まとめてみたのでこのページが役に立ったら幸いです。
あとは関連記事を貼っておきますのでよかったらどうぞ!(*^▽^*)v
 しゃくろぐ
しゃくろぐ